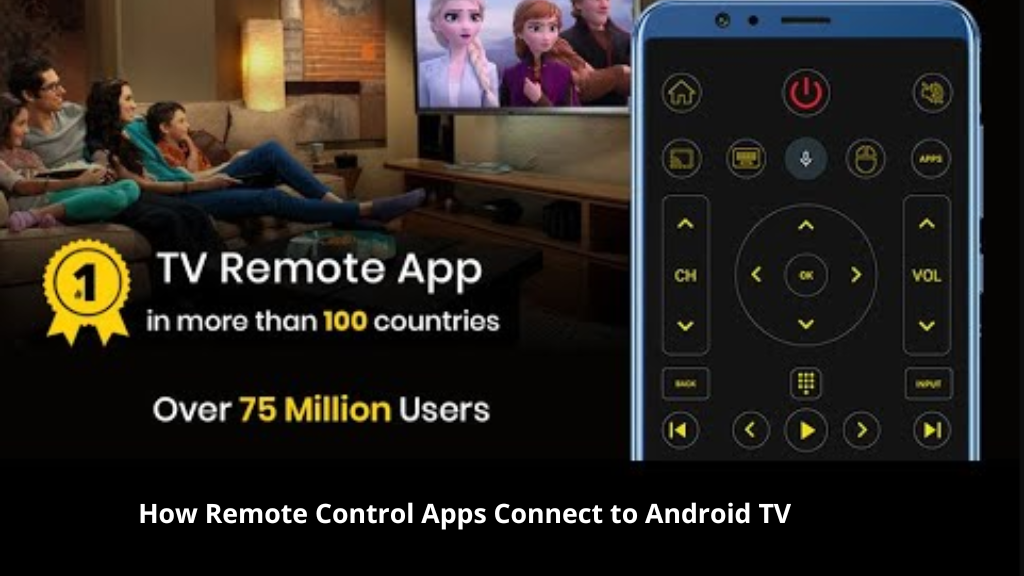
Android TV: A Smart TV Platform from Google
Android TV is a smart TV operating system developed by Google that allows users to access apps, games, movies, and more directly on their television screens. With Android TV, televisions become more than just displays – they become full smart entertainment hubs in the home.
Using a Remote Control App for On-the-Go Control
While Android TV ships with its own remote control, many users prefer using their smartphones or tablets as a remote when possible. Remote control apps allow using a mobile device as a second screen to control an Android TV, giving users flexibility and convenience when away from the television.
Connecting via Wi-Fi or Bluetooth
Connectivity Methods
Most remote control apps connect to an Android TV using the Wi-Fi network both devices are connected to. This allows controlling the TV over long distances within a home wireless network. Some apps also support connecting via Bluetooth when devices are in close proximity for even lower latency.
Entering the IP Address
To establish a connection, remote control apps will require users to enter the IP address of their Android TV. This can typically be found in the Android TV’s settings menu. Entering the correct IP address allows the app to locate and pair with the right TV on the local network.
Using a Pairing Code
In some cases, an additional layer of security is implemented through pairing codes. When first using a remote control app, it may display a random code that also needs to be entered on the Android TV for authentication. This ensures only approved devices can control the TV through that app.
Mapping Buttons for Remote Control
Once paired, remote control apps allow mapping the buttons, keys and touchscreen of a mobile device to the equivalent functions of the Android TV remote, like navigation, playback controls and button inputs. Apps continuously sync button presses between devices for live remote control.
Adding Voice Control Capabilities
Some more advanced remote apps offer additional voice control features by utilizing a smartphone or tablet’s microphone. After enabling voice controls in the app settings, users can issue verbal commands like “play”, “pause”, “turn up volume” and more, avoiding the need to type or tap. This adds a layer of convenience when hands are full.
Here are the typical steps to enable voice control in a remote control app for Android TV:
- Check if your remote control app supports voice control features. Not all apps have this capability.
- Make sure your mobile device (smartphone or tablet) used with the remote app has microphone access enabled. Voice control requires the device mic.
- Open the settings menu within the remote control app. Usually under a “General”, “Preferences” or “Voice Commands” section.
- Look for an option to enable or toggle on voice control. It may be labeled something like “Enable Voice Assistant” or “Turn On Voice Commands”.
- Tap this setting to switch it from off to on. The app will now be listening for voice inputs.
- Give it a test by saying some common commands like “Play”, “Pause”, “Turn up volume”, “Go to home screen”, etc while the remote app is open and in focus.
- The Android TV should then respond by performing that action. Voice recognition is getting better but enunciating clearly helps.
- Some apps may require a one-time setup by linking your voice to your specific Android TV. It “trains” the model to your voice.
- From then on, as long as the remote app is open, you can use your voice to control the TV hands-free from your mobile device.
Controlling Multiple TVs
Many remote apps are capable of controlling multiple Android TV devices linked to a single user account. This allows remotely switching between TVs in different rooms or using a single mobile remote for a home media setup with multiple screens.
Ensuring a Secure Connection
To maintain privacy and prevent unauthorized access, remote control apps employ encryption and secure connection protocols like SSL/TLS when pairing with and transmitting commands to an Android TV. This helps safeguard against network vulnerabilities and potential cyber threats.
Remote Control apps
Here are some highly rated remote control apps for Android TV that support voice control:
- Yatse Remote – Very full-featured remote with great voice control. Supports multiple TVs. Works well across Android, iOS, FireOS.
- Android TV Remote Control – Simple and well-designed remote. Voice works reliably. Made by Google so integration is seamless.
- UniRemote – Long-standing remote app with advanced features like macros. Voice control understands complex commands.
- AnyMote Universal Remote – Highly customizable controls. Voice programming allows custom voice commands.
- Companion for Android TV – Minimalist design. Voice function works smoothly across a network.
- Anthropic Control – Created by AI safety startup for natural language control. Great voice accuracy from neural models.
- Peel Smart Remote – Full-fledged remote experience. Voice features are easy to enable and use intuitively.
- Amazon Fire TV Remote – If your TV runs Fire OS, this is tailored for seamless control with Alexa voice.
- Web Video Caster – Remote doubles as a media player. Voice search integrates well with streaming apps.
- Android TV Assistant Remote – Minimal remote made by Anthropic. Focuses on conversational voice experience.
Conclusion
In conclusion, remote control apps provide an easy and convenient way to access all the functions of Android TV from another screen like a phone or tablet. With just the Android TV’s IP address or pairing code, users gain full remote control on the go or from anywhere in their home network.
Related Articles:
