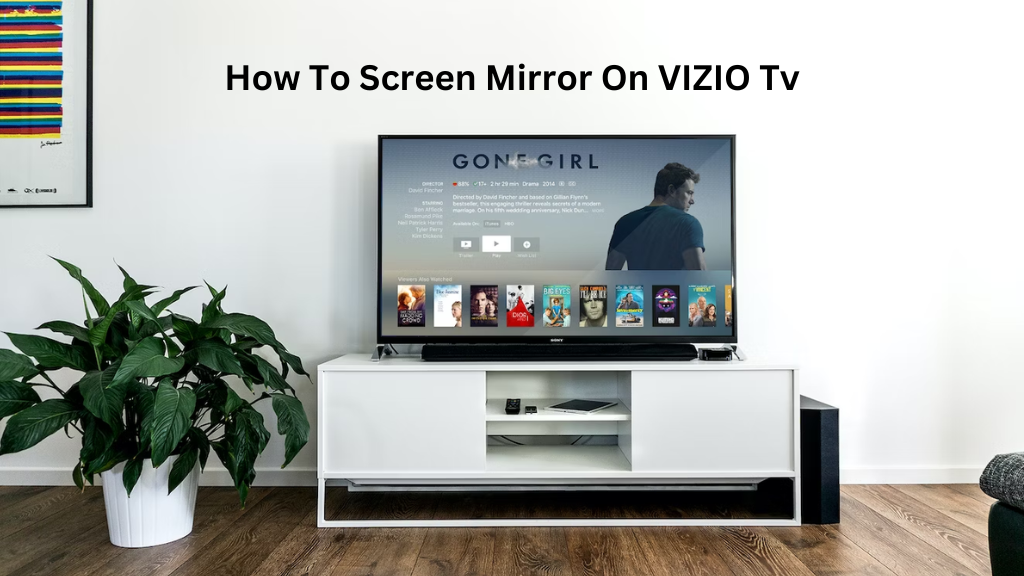
In today’s digital age, the ability to screen mirror has become increasingly popular. It allows you to display the contents of your smartphone, tablet, or computer screen on a larger display, such as a Vizio TV. Screen mirroring offers a convenient way to share photos, videos, presentations, and even stream your favorite content directly on your TV. If you own a Vizio TV and want to explore the world of screen mirroring, this article is for you.
What is Screen Mirroring?
Screen mirroring, also known as screen casting, is the process of replicating the display of your mobile device or computer onto a larger screen, such as a Vizio TV. It allows you to view and interact with the content on your device on a bigger and more immersive display.
Wireless Screen Mirroring on Vizio TV
Vizio TVs offer various wireless screen mirroring options that enable you to connect your mobile devices wirelessly. One popular technology for wireless screen mirroring is Miracast. Let’s explore how to use Miracast with your Vizio TV.
Using Miracast for Screen Mirroring
Miracast is a wireless display standard that allows you to mirror the screen of your mobile device or computer to a compatible display, including Vizio TVs. To use Miracast on your Vizio TV, follow these steps:
- Ensure that your Vizio TV and the device you want to mirror are connected to the same Wi-Fi network.
- On your Vizio TV remote, press the “Input” or “Source” button and select the “Screen Mirroring” option.
- On your mobile device or computer, enable screen mirroring or casting in the settings menu.
- Select your Vizio TV from the list of available devices.
- The screen of your device should now mirror on your Vizio TV.
Screen Mirroring with Vizio SmartCast
Vizio SmartCast is a built-in feature in Vizio TVs that allows you to stream and mirror content from your mobile devices directly to your TV. Here’s how to use SmartCast for screen mirroring:
- Ensure that your Vizio TV and the device you want to mirror are connected to the same Wi-Fi network.
- Download and install the Vizio SmartCast app on your mobile device from the App Store or Google Play Store.
- Launch the SmartCast app and select the device you want to mirror to your TV.
- Follow the on-screen instructions to establish a connection between your device and your Vizio TV.
- Once connected, you can mirror your device’s screen to your Vizio TV using the SmartCast app.
AirPlay on Vizio TV
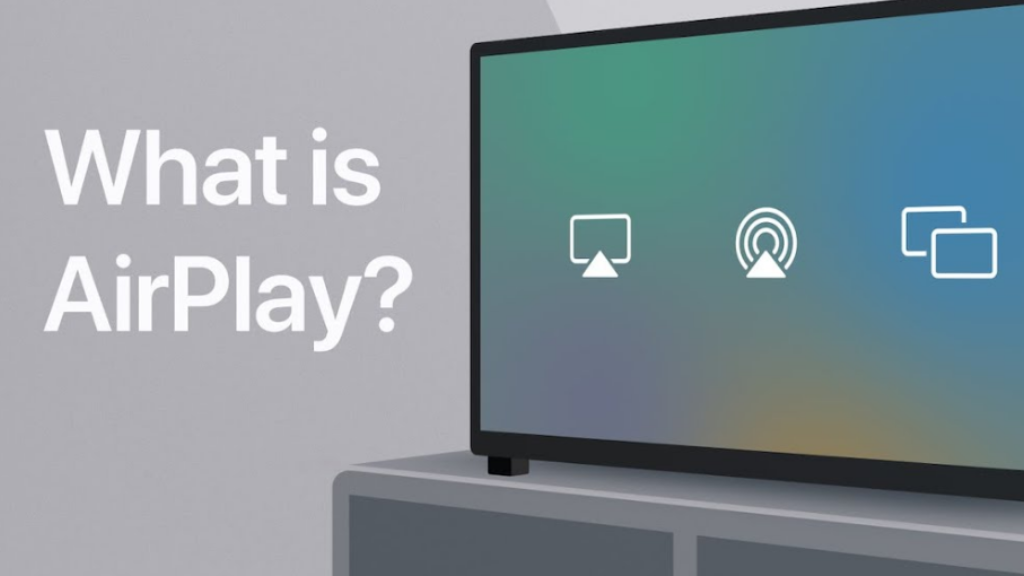
If you are an Apple user, you can utilize AirPlay to mirror your iPhone, iPad, or Mac screen on your Vizio TV. AirPlay allows seamless wireless screen mirroring between Apple devices and compatible TVs. Here’s how to use AirPlay on your Vizio TV:
- Ensure that your Vizio TV and your Apple device are connected to the same Wi-Fi network.
- On your Apple device, swipe up from the bottom of the screen (or from the top-right corner on newer iPhones and iPads) to access the Control Center.
- Tap on the AirPlay icon, which looks like a rectangle with an arrow pointing upwards.
- Select your Vizio TV from the list of available devices.
- Your Apple device’s screen will now be mirrored on your Vizio TV.
Screen Mirroring via Casting
Casting is another popular method of screen mirroring on Vizio TVs. It involves using compatible apps or services that support casting, such as YouTube, Netflix, or Spotify. Here’s how to cast to your Vizio TV:
- Ensure that your Vizio TV and the device you want to cast from are connected to the same Wi-Fi network.
- Open the app or service you want to cast from on your device.
- Look for the cast icon within the app. It is usually represented by a rectangle with small Wi-Fi-like waves in the corner.
- Tap on the cast icon and select your Vizio TV from the list of available devices.
- The content from the app will now be displayed on your Vizio TV.
Screen Mirroring using HDMI Connection
If youhave a device that doesn’t support wireless screen mirroring or if you prefer a more stable and reliable connection, you can use an HDMI connection to mirror your screen on a Vizio TV. Here’s how:
- Check if your device has an HDMI port. Most laptops, computers, and some smartphones have an HDMI port.
- Connect one end of the HDMI cable to the HDMI port of your device and the other end to an available HDMI input on your Vizio TV.
- On your Vizio TV remote, press the “Input” or “Source” button and select the HDMI input to which you connected your device.
- Your device’s screen should now be mirrored on your Vizio TV.
Using an HDMI connection for screen mirroring provides a reliable and high-quality display, but keep in mind that it requires a physical connection and limits mobility compared to wireless methods.
Screen Mirroring Apps for Vizio TV
Aside from the built-in screen mirroring features, there are also third-party screen mirroring apps available that can enhance your screen mirroring experience on Vizio TVs. These apps offer additional features and compatibility with a wider range of devices. Some popular screen mirroring apps for Vizio TV include:
These apps can be downloaded and installed from the App Store or Google Play Store on your mobile device. Once installed, follow the app’s instructions to connect and mirror your device’s screen to your Vizio TV.
Ensuring Device Compatibility
Before attempting to screen mirror on your Vizio TV, it’s essential to ensure that your device is compatible with the screen mirroring technology you plan to use. Different screen mirroring methods have different compatibility requirements.
For example, if you want to use Miracast or AirPlay, your device must support these technologies. Similarly, if you want to use casting, you need to make sure that the app or service you want to cast from supports casting to Vizio TVs.
Check the specifications and capabilities of your device and the screen mirroring technology you intend to use to ensure compatibility. This will help you avoid any frustrations or issues during the screen mirroring process.
Troubleshooting Screen Mirroring Issues
Despite following the instructions and ensuring compatibility, you may encounter issues or difficulties while attempting to screen mirror on your Vizio TV. Here are some common troubleshooting steps to help you resolve screen mirroring problems:
- Ensure that both your Vizio TV and your device are connected to the same Wi-Fi network.
- Restart both your Vizio TV and your device.
- Update the firmware of your Vizio TV to the latest version.
- Make sure there are no physical obstructions between your device and your Vizio TV that may interfere with the wireless signal.
- Disable any VPN or proxy settings on your device, as they may affect the screen mirroring connection.
- Check if there are any updates available for the screen mirroring app or technology you are using.
- Consult the user manual or support resources provided by Vizio for specific troubleshooting steps related to your TV model.
If the above steps do not resolve the issue, you may need to seek additional technical support from Vizio customer service or the support channels of the screen mirroring technology you are using.
Can I wirelessly screen mirror on my Vizio TV?
Yes, Vizio TVs offer various wireless screen mirroring options. You can use technologies like Miracast, Vizio SmartCast, or AirPlay to wirelessly connect your mobile devices or computers to your Vizio TV and mirror their screens.
What is Miracast?
Miracast is a wireless display standard that allows you to mirror the screen of your mobile device or computer to a compatible display, including Vizio TVs. It enables you to share your device’s screen wirelessly without the need for cables.
How can I use Miracast for screen mirroring on my Vizio TV?
To use Miracast on your Vizio TV, ensure that your TV and the device you want to mirror are connected to the same Wi-Fi network. Then, access the “Screen Mirroring” option on your Vizio TV and enable screen mirroring on your device. Select your Vizio TV from the available devices, and your device’s screen will be mirrored on the TV.
What is Vizio SmartCast?
Vizio SmartCast is a built-in feature in Vizio TVs that allows you to stream and mirror content from your mobile devices directly to your TV. It offers a seamless and convenient way to enjoy your favorite movies, videos, and apps on a larger screen.
How can I use Vizio SmartCast for screen mirroring?
To use Vizio SmartCast for screen mirroring, ensure that your Vizio TV and the device you want to mirror are connected to the same Wi-Fi network. Download and install the Vizio SmartCast app on your mobile device, launch the app, and follow the instructions to connect your device to your Vizio TV. Once connected, you can mirror your device’s screen using the SmartCast app.
Can I use AirPlay to screen mirror on my Vizio TV?
Yes, if you are an Apple user, you can utilize AirPlay to mirror your iPhone, iPad, or Mac screen on your Vizio TV. AirPlay allows seamless wireless screen mirroring between Apple devices and compatible TVs.
Conclusion
Screen mirroring on a Vizio TV opens up a world of possibilities for sharing and enjoying content on a larger screen. Whether you prefer wireless methods like Miracast, Vizio SmartCast, or AirPlay, or if you opt for a more stable HDMI connection, there are various ways to screen mirror on your Vizio TV.
By following the instructions outlined in this article and ensuring device compatibility, you can effortlessly mirror your smartphone, tablet, or computer screen onto your Vizio TV and enjoy a more immersive viewing experience.
Remember to refer to the troubleshooting steps if you encounter any issues, and don’t hesitate to reach out to customer support for further assistance. Happy screen mirroring!
Related Articles:
