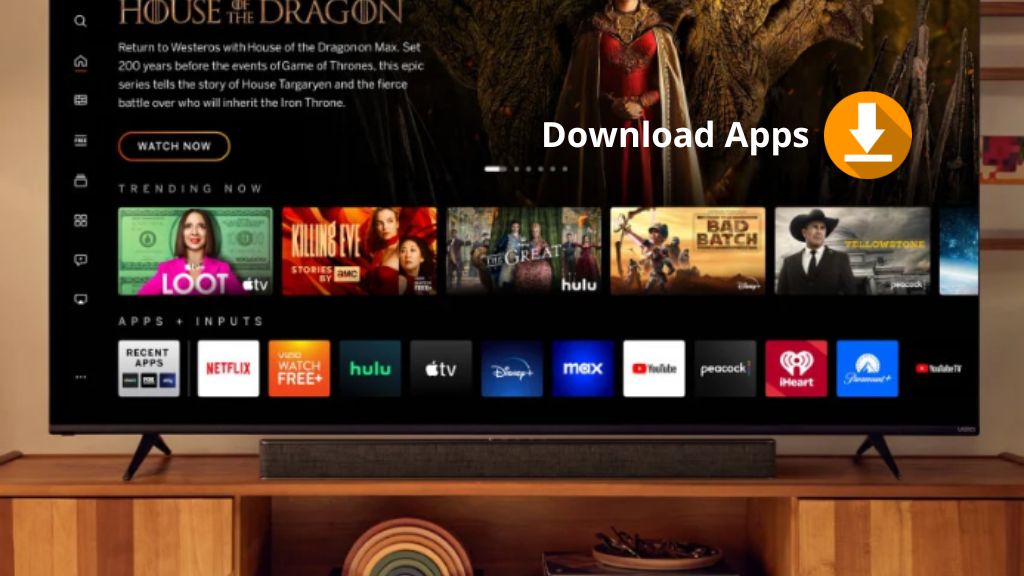
Vizio SmartCast: A Revolutionary Experience
Vizio SmartCast is a feature-rich platform that enables users to enjoy a wide range of streaming services, games, and other applications directly on their Vizio TV. With a user-friendly interface and access to the App Store, Vizio SmartCast makes it convenient to download and install apps on your Vizio TV. In this comprehensive guide, we will walk you through the step-by-step process of downloading apps, ensuring app compatibility, managing app updates, and utilizing the Vizio TV remote for seamless app navigation. Whether you’re a tech-savvy enthusiast or new to the world of Smart TVs, this article is designed to provide you with all the information you need to enhance your entertainment experience.
Understanding Vizio SmartCast
Vizio SmartCast is a cutting-edge platform that transforms your Vizio TV into a smart entertainment hub. By connecting your TV to the internet, you gain access to a wide variety of streaming services, including popular apps like Netflix, Hulu, Amazon Prime Video, and more. Vizio SmartCast offers a seamless and intuitive user interface, allowing you to browse through different apps, stream your favorite content, and even play games directly on your TV. You can use SmartCast for screen mirroring , How to Screen Mirror on Vizio TV?
Exploring the App Store
To access the world of apps on your Vizio TV, you need to navigate to the App Store. The App Store is a digital marketplace where you can discover and download various applications that are compatible with your Vizio TV. It offers a diverse range of apps across categories such as entertainment, sports, news, lifestyle, and productivity. The App Store is regularly updated with new apps and updates for existing ones, ensuring that you have access to the latest content and features.
Downloading Apps on Vizio TV
Downloading apps on your Vizio TV is a straightforward process. Here’s a step-by-step guide to help you get started:
Turn on your Vizio TV and ensure that it is connected to the internet.
Using your Vizio TV remote, navigate to the SmartCast home screen.
Scroll through the available apps or use the search function to find a specific app.
Once you’ve found the desired app, select it to view more details.
Click on the “Download” or “Install” button to initiate the app installation process.
Wait for the app to download and install on your Vizio TV.
Once the installation is complete, you can launch the app and start using it.
It is also possible to help with The Official Vizio Guide How to add an App to your VIZIO Smart TV.
Ensuring App Compatibility
Before downloading an app on your Vizio TV, it’s essential to ensure its compatibility. Here are a few factors to consider:
Supported TV Models: Some apps may have specific requirements and may not be available for all Vizio TV models. Check the app’s compatibility with your TV model before downloading.
System Requirements: Certain apps may require a minimum software version or hardware specifications to function correctly. Verify if your Vizio TV meets the app’s system requirements.
App Reviews and Ratings: Reading app reviews and ratings can provide valuable insights into the app’s performance and user experience. Take a moment to review the feedback from other users before downloading.
By considering these factors, you can ensure that the apps you download are compatible with your Vizio TV and provide a seamless experience.
Managing App Updates
To improve functionality and introduce new features, app developers periodically release updates. It’s essential to keep your apps up to date to enjoy the latest enhancements and bug fixes. Here’s how you can manage app updates on your Vizio TV:
On the SmartCast home screen, navigate to the App Store.
Select the “Updates” tab to view available updates for your installed apps.
Choose the app you want to update and click on the “Update” button.
Wait for the update to download and install on your Vizio TV.
Once the update is complete, you can launch the updated app with the new features and improvements.
Regularly checking for app updates ensures that you have the best possible experience while using your favorite apps on your Vizio TV.
To update the software on your Vizio TV, you can follow these general steps:
Ensure that your Vizio TV is connected to the internet. You can connect it via Wi-Fi or through an Ethernet cable.
Turn on your Vizio TV and use the remote to navigate to the settings menu. The location of the settings menu may vary depending on your specific Vizio TV model, but it is usually accessible through the “Menu” or “Settings” button on your remote.
In the settings menu, look for an option related to system or software updates. It may be labeled as “System Update,” “Software Update,” or something similar.
Select the system update option and choose the “Check for Updates” or “Update Now” option. Your Vizio TV will then check for any available software updates.
If an update is found, you will be prompted to download and install it. Follow the on-screen instructions to proceed with the update.
Wait for the update process to complete. Your Vizio TV may restart during this process, so do not turn it off or unplug it.
Once the update is installed, your Vizio TV will restart and you will have the latest software version.
It’s worth noting that the exact steps may vary slightly depending on your Vizio TV model and the version of the SmartCast software. If you encounter any difficulties or if your TV has a different user interface, it’s recommended to consult the user manual or visit the Vizio support website for specific instructions related to your TV model.
Updating the software on your Vizio TV ensures that you have the latest features, bug fixes, and improvements for optimal performance and functionality.
Navigating Apps with Vizio TV Remote
The Vizio TV remote plays a crucial role in navigating and interacting with apps on your Vizio TV. Here are some tips to help you make the most out of your remote:
Home Button: Pressing the home button on your remote takes you to the SmartCast home screen, where you can access the App Store and launch installed apps.
Navigation Buttons: Use the arrow buttons to navigate through app menus and options.
Select Button: Press the select button to make selections within apps.
Back Button: The back button allows you to go back to the previous screen or exit an app.
App Shortcut Buttons: Some Vizio remotes have dedicated shortcut buttons for popular apps, making it convenient to launch them directly.
With these tips, you can make the most out of your Vizio TV remote while navigating and enjoying apps on your Vizio TV.
Can I download any app on my Vizio TV?
Vizio SmartCast comes with an App Store that offers a wide range of apps. However, not all apps may be available for every Vizio TV model. It’s important to check the app’s compatibility with your specific TV model before downloading.
How do I check if my Vizio TV is compatible with a specific app?
To check app compatibility, you can visit the App Store on your Vizio TV and search for the app you’re interested in. The app’s details page should provide information on supported TV models. Additionally, you can refer to the app’s website or contact Vizio support for more information.
Can I update apps on my Vizio TV?
Yes, you can update apps on your Vizio TV. The App Store has an “Updates” tab where you can view available updates for your installed apps. Simply select the app you want to update and follow the prompts to download and install the latest version.
Can I use a Vizio TV remote to navigate and control apps?
Yes, the Vizio TV remote is designed to navigate and interact with apps on your Vizio TV. It has navigation buttons (arrow buttons) to move through app menus, a select button to make selections, and a back button to go back or exit an app. Some Vizio remotes even have dedicated shortcut buttons for popular apps, providing convenient access.
Are there any system requirements for downloading apps on Vizio TV?
Some apps may have specific system requirements, such as minimum software versions or hardware specifications. It’s important to check the app’s requirements and ensure that your Vizio TV meets them for seamless app performance.
Can I uninstall apps from my Vizio TV?
Yes, you can uninstall apps from your Vizio TV. To do so, navigate to the SmartCast home screen, find the app you want to uninstall, and press the options or settings button on your remote (usually represented by three dots or lines). From there, select the uninstall option and follow the prompts to remove the app from your TV.
Conclusion
Downloading apps on your Vizio TV is a simple process that opens up a world of entertainment possibilities. With Vizio SmartCast and the App Store, you can easily access and enjoy your favorite streaming services and applications. By ensuring app compatibility, managing app updates, and utilizing the Vizio TV remote, you can enhance your entertainment experience and make the most out of your Vizio Smart TV.
Related Articles:
