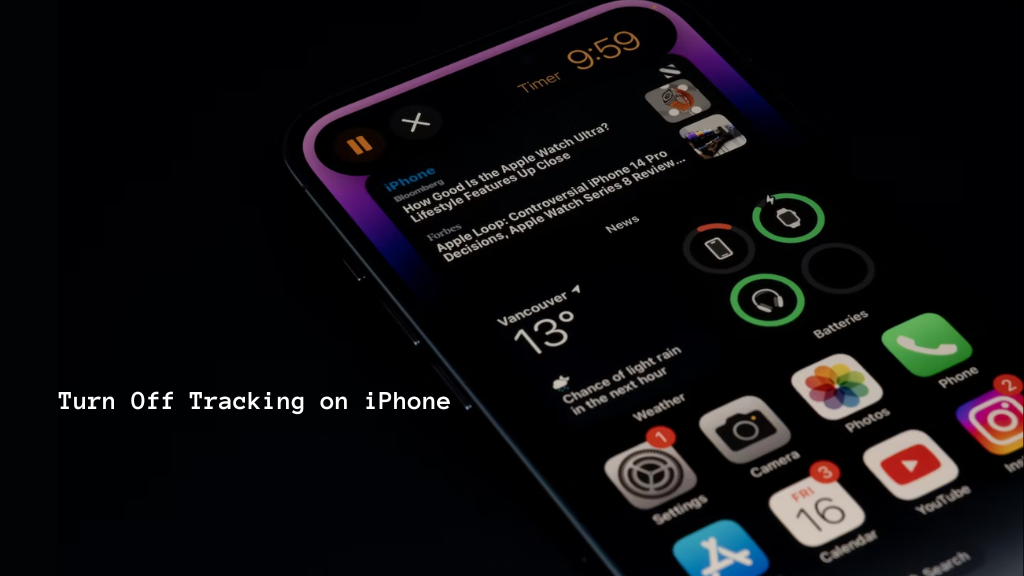
It has become common knowledge that many apps and services track our online activity to serve targeted ads or improve their services. However, this tracking comes at the cost of our privacy. As iPhone users, we can take steps to limit tracking and enhance our privacy through different settings on our devices. This guide will show you how to turn off tracking on iPhone to better protect your information.
How To Turn Off Tracking on iPhone in Detail.
The iPhone provides robust privacy controls that allow users to limit tracking across different aspects of their device use. In this article, we will explore the main settings that impact tracking and how to adjust them for more privacy. We’ll cover Location Services, App Tracking Transparency, Privacy Settings, Limit Ad Tracking, Safari Privacy, Bluetooth and Wi-Fi, Background App Refresh, Reset Advertising Identifier, Disable Push Notifications, and avoiding unknown Wi-Fi networks. Following these steps can help curb unwanted tracking while still allowing you to use your favorite apps and services securely.
Location Services
One of the main ways apps and services can track you is through your location data. iPhone’s Location Services setting controls which apps have access to your location. Be sure to review which apps you’ve allowed and consider denying location access to apps you don’t frequently use in that context, like games or utility apps. You can adjust Location Services by going to Settings > Privacy > Location Services. Disable access for any apps you feel don’t truly need to know where you are.
App Tracking Transparency
With iOS 14.5 and higher, iPhone now requires apps to receive your permission before tracking your activity across other companies’ apps and websites. This is managed through App Tracking Transparency in Settings. Make sure to keep this turned on to only allow tracking by the apps you want to and to block tracking from others without consent. You can check if any apps are tracking you even after denying permission as well.
Privacy Settings
The main Privacy settings screen covers many tracking-related controls. Here you can manage permissions for sensitive data access like contacts, calendars, photos, and more. Disable access as needed. This is also where you’ll find options to prevent clipboard monitoring and obscure your email/physical addresses from apps. Carefully review each section here.
Limit Ad Tracking
iPhones have a “Limit Ad Tracking” toggle that prevents advertisers from using your app activity to serve targeted ads. You’ll find this under Settings > Privacy > Tracking. Turn this on to make yourself a bit more anonymous to advertisers online. Some basic, less targeted ads may still be served.
Safari Privacy
Safari is another avenue for tracking if not configured securely. Go to Settings > Safari and check Safari’s privacy & security section. “Prevent Cross-Site Tracking” and “Block All Cookies” can fend off the most common browser-based tracking techniques. Consider enabling these for a more private web browsing experience.
A Few Simple Settings Adjustments Can Enhance Your iPhone Privacy
With just a few adjustments to your iPhone privacy settings, you can significantly limit how apps and services are able to track your activity for profiling. Following the steps covered here like limiting location access, toggling App Tracking Transparency, strengthening Safari security, and more can help curb unwanted data collection without sacrificing functionality. Just be mindful to review these configurations periodically as new apps are installed or system updates occur. Staying on top of privacy settings empowers you to choose transparency over invisible tracking on your iPhone.
Bluetooth and Wi-Fi
These wireless connections represent additional vectors for potential tracking if left unsecured. In Settings, you can see which devices are currently connected via Bluetooth or have recently connected via Wi-Fi. Consider removing any unfamiliar devices you don’t recognize. For Bluetooth, also check that “People Nearby” and other discoverability settings are disabled when not in use to hide your device identity from strangers. For Wi-Fi, only connect to networks you trust.
Background App Refresh
When enabled, Background App Refresh (found in Settings > General > Background App Refresh) permits apps to update themselves even when closed to maintain functionality. However, it also allows apps continual access that could enable tracking. Consider reviewing which apps have this toggled on and disabling it for apps you don’t need constant background updates from, like games or utility apps. This setting is easy to overlook but important for privacy.
Reset Advertising Identifier
As a final step, you may want to generate a new random advertising identifier for your device through Reset Advertising Identifier in Settings. This changes the unique number advertisers use to profile you, breaking any existing ties to your previous activity. It’s like starting fresh with a new profile for advertisers, although they may still try to rebuild an identity over time. It’s recommended to do this periodically for ongoing tracking protection.
Disable Push Notifications
Push notifications are handy for keeping up with messages and alerts, but come with privacy tradeoffs. Apps that have permission for push notifications have continual background access. Consider disabling push notifications on a per-app basis for anything not critical through Settings > Notifications. You can always temporarily re-enable an app’s notifications if needed without sacrificing overall privacy.
Avoid Unknown Wi-Fi Networks
As a general practice, avoid connecting to public Wi-Fi networks you don’t fully trust, like those found in coffee shops or airports. These open networks leave you vulnerable to tracking through device fingerprinting, traffic injection, or fake hotspots designed for data collection. Instead, use cellular data or save connections for secure, password protected private networks you control. Minimizing unknown Wi-Fi access protects against network-layer tracking.
Can I completely stop all apps from tracking me?
While you can disable most location and activity tracking, some analytics collection is unavoidable due to iOS functionality needs. Your best approach is limiting permissions on a per-app basis.
Will disabling things affect my iPhone experience?
You may notice minor differences, but overall functionality won’t be hampered. Disabling tracking is about sacrificing individualized/automatic features for increased privacy and control over personal data collection.
Conclusion
In conclusion, making a few targeted adjustments to your iPhone’s built-in privacy settings can go a long way in limiting unwanted tracking and preserving your anonymity online. By restricting location access, toggling app tracking settings, securing Safari browsing, and more – you gain back control over how your activity can be followed and profiled. Just remember to periodically review configurations as new threats emerge. Empower yourself with privacy without compromising usability.
