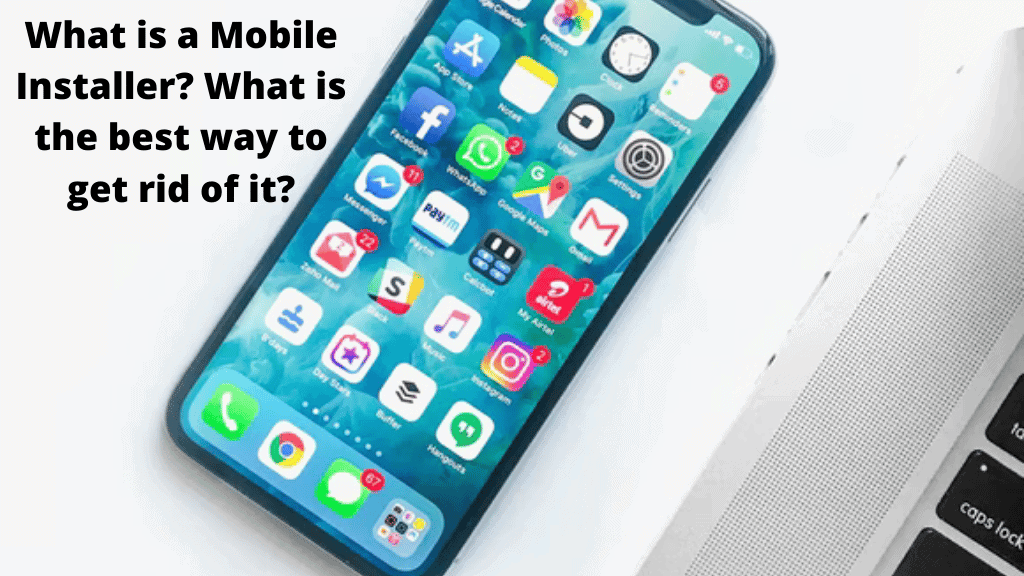
Every one of us wants to know What is Mobile Installer? What is the best way to get rid of it? so basically the Mobile Installer is a pre-installed program for Samsung handsets, especially Samsung Galaxy devices from Sprint. Mobile Installer is an application manager that installs apps on the user’s device, according to the non-scrutinizing wording.
However, if we take a closer look (literally take a closer look), Mobile Installer is nothing more than a bloatware application that installs apps without the user’s consent on some Samsung Galaxy handsets. These applications may or may not be beneficial to the device’s owner. The programs downloaded via Mobile Installer are normally deployed as a result of a partnership between the app’s creator and the device’s manufacturer, in this case, Samsung.
This is frequently done to benefit both the manufacturer and the developer financially. As previously stated, Mobile Installer does not ask for permissions before downloading an application, thus if you see an unexpected software in your app tray that you do not recall installing, it was most likely the Mobile Installer.
Although it does not take up much space on its own, it does install bloatware programs that use storage space on the smartphone. This means it serves as bloatware in the background, installing programs that take up more space than they should and drain the device’s resources (like any other bloatware). Because Mobile Installer is generally always running in the background, you may get a message in your notifications list that reads “Processing Request.”
Let’s take a closer look at the ‘Processing request’ message…
What does Mobile Installer’s ‘Processing request’ notice mean?
On Sprint Galaxy phones, the notice ‘processing request’ is generated by the Mobile Installer. It means that an app is being downloaded in the background using Mobile Installer without the user’s consent or request.
Although the notice may appear mysterious, it is completely harmless and indicates that Mobile Installer is currently installing a program on your smartphone.
Is Mobile Installer a secure application?
Mobile Installer is completely secure. While Mobile Installer is bloatware, it should be noted that it comes pre-installed. With Samsung’s reputation, it’s safe to assume that it wouldn’t include anything that may be possibly damaging to the device.
Furthermore, the Mobile Installer does nothing except installing bloatware software on the smartphone without the user’s authorization. Apart from that, it does not affect the device’s functionality in any way.
Overall, Mobile Installer is a safe application to keep on your smartphone.
Is it possible to remove Mobile Installer? Is it permissible to do so?
Unfortunately, Mobile Installer cannot be removed from your device. You’ll see that the ‘Uninstall’ button is greyed out when you go to Settings and then to Applications > All Apps > Mobile Installer.
Because Mobile Installer is a pre-installed program, the user will be unable to uninstall it from the Sprint carrier of the Samsung handset. You won’t be able to remove Mobile Installer from your smartphone as long as it’s operating on Stock ROM, which means it’s not rooted. There are, of course, several solutions that you may ‘push’ onto your device to remove the Mobile Installer.
Moving on to the second half of the question, removing Mobile Installer from your device is safe. Although you won’t be able to uninstall it, you may still get rid of it by employing workarounds that are both safe and legal.
It should be completely safe to delete Mobile Installer from your device. Even though it is a pre-installed program, removing it will not affect the operation of your Samsung smartphone.
You will no longer see Mobile Installer’s ‘Processing Request’ message, and Mobile Installer will no longer be able to operate in the background or install bloatware programs on your smartphone.
The programs that have been downloaded by Mobile Installer will not be harmed once Mobile Installer has been deleted from the device.
Is it possible to turn off Mobile Installer?
You can’t disable Mobile Installer because it’s a pre-installed program on your Samsung’s Sprint network. Without employing a workaround, your only option is to forcibly halt Mobile Installer from the Settings menu.
Even if you force stop Mobile Installer, it may reappear in the notifications list since it operates in the background virtually constantly, occasionally installing apps.
Furthermore, as we all know, forcing an application to close might cause problems with the system and other apps that are tied to the application you’re forcing to close.
This implies that forcing Mobile Installer to halt on your Samsung device may cause the device’s system to malfunction (the chances of which are slim).
If you forcibly stop Mobile Installer, it’s conceivable that the apps you installed through it will start acting strangely. This should no longer be an issue as long as you do not utilize one of the Mobile Installer-downloaded programs.
Note: Because Mobile Installer is a pre-installed program that runs in the background, it may be activated again after a time, even if you force stop it.
This is why uninstalling and removing it is the best option for you.
What is the best way to get rid of Mobile Installer?
We’ve included step-by-step instructions for both disabling and deleting Mobile Installer from your device below.
Let’s get started…
Method 1: Using the Debloater Tool to disable Mobile Installer
We’ll talk about how to remove Mobile Installer from your smartphone by either rooting it or using ADB commands. Before you do anything else, if you don’t want to go through the hassle of deleting Mobile Installer from your device, you may just disable it via third-party software. When you disable Mobile Installer, it will no longer operate in the background and will cease consuming resources on your phone.
If you’re having trouble deactivating undesirable applications on your phone, there’s a program called Debloater that can help.
It allows you to restrict or remove programs from your smartphone, as well as unlock and import prohibited lists, among other features. It’s simple to use: after connecting your device, you’ll see a list of applications that have been loaded on your phone.
The drawback is that you’ll need root access on your phone to delete the apps. If you don’t have root access, the program won’t be able to remove system apps from your phone. As a result, we’ll simply go through how to use the tool to disable an app on your device.
• Keep the Debloater Tool on your computer.
• Before proceeding, make sure your phone’s USB Debugging option is turned on.
• Connect your phone to your computer via a USB cord.
• Wait for the Debloater Tool to detect your mobile device after starting it on your PC.
• The “Device Connected” and “Sync” notifications will turn green after your device has been recognized.
• Now go to Activity Status and select Read Phone Packages from the drop-down menu.
• Scroll down the list of apps until you find the mobile installer, then choose it and click the Apply button at the top.
Method 2: Rooting your device to remove Mobile Installer
This is a two-step approach in which you must first root your device and then install a third-party program manager to uninstall the Mobile Installer.
When it comes to rooting your Samsung device, you’ll have a lot of alternatives to pick from. We’ll talk about rooting your Samsung mobile using Odin3 in this technique.
Step 01: Root your smartphone.
You must first prepare your smartphone before you begin rooting it. Begin by turning on Developer Options on your device. Go to Settings and then touch on About Phone to do so. Then, on your Samsung Galaxy Sprint handset, locate the Build Number and press it seven times to activate Developer Options.
After that, you must activate USB Debugging and OEM unlock. To do so, use the Back key to bring up the Developer Options menu, then select Developer Options. Enable USB Debugging and OEM Unlock in Developer Options.
Along with that, download the Odin3 and Root files for your Samsung Galaxy Sprint handset based on its model, build ID, and Android version. Extract the root file into a folder once it has been downloaded.
Now that your phone is ready to be rooted, simply follow the instructions below to root it with Odin3.
Odin3 is a tool that allows you to root your Samsung mobile.
• Turn on your device and select Download mode. To do so, turn off your Samsung phone and press and hold the POWER + HOME + VOLUME DOWN buttons together for a few seconds. Release your finger from the VOLUME DOWN button and push the VOLUME UP button once an interface appears on the screen below.
• Run the downloaded Odin3 utility program on the PC once you’re in Download mode. After that, you’ll need to use a USB cable to connect your phone to your computer.
• A notice will appear in the log after a successful connection.
• Now navigate to CF-Auto-Root-ospreycdma-ospreyusc-samsung3.zip using the AP button.
• To begin rooting, press the ‘Start’ button on your device.
• Your smartphone will be rooted in a matter of seconds. You’ll know rooting is complete when you notice a message that says ‘PASS.’ The gadget will reset itself after it has been successfully rooted.
Step 2: Remove Mobile Installer using NoBloat Free.
Once your phone has been rooted, apply the instructions below to install and utilize NoBloat Free to remove Mobile Installer:
After you’ve installed it, go through all of the rights you’ve been given. Accept and complete the installation if you agree to these rights. For simple access, the app should show on your home screen or in your app drawer.
Follow these steps to utilize NoBloat Free:
• Download NoBloat Free from the Play Store on your rooted device.
• Review the permissions it requests after installation and allow them as needed.
• Finish the application by tapping ‘Accept.’
• Open NoBloat Free on your rooted Samsung device once it has been downloaded.
• You’ll be requested to give a ‘Super User request’ after you open the rooting tool. Click ‘Grant’ to grant the permission.
• You’ll be directed to the NoBloat Free home screen after tapping on ‘Grant.’ You’ll see four options here, with the last two, Backup and Delete, and Delete without Backup, being the only ones we’ll be dealing with.
• •In the NoBloat Free app, go to ‘System Apps’ and choose Mobile Installer from the drop-down menu.
• •Tap on it and then select one of the two alternatives listed above. The former allows you to restore Mobile Installer at a later date if you desire, whilst the latter fully delete the software without producing any type of backup, meaning you will never be able to recover it.
• After you’ve made your selection, confirm it, and Mobile Installer will be removed from your device.
Method 3: Using ADB to Remove Mobile Installer
An alternate method for removing Mobile Installer from your smartphone without rooting it is to use ADB and a few command lines.
Many customers are hesitant to root their phones, especially if they are still under warranty. Most businesses suggest sticking to stock ROM and rooting your smartphone might be intimidating if you’ve never done it before.
Although rooting gives you a lot of control and freedom over what you can do with your phone, it also makes it susceptible.
Thus, if you are familiar with the fundamentals of utilizing ADB on your PC, using ADB to delete Mobile Installer can be a viable option:
• Save the ADB tool file to your computer.
• On your smartphone, go to Settings > Additional Settings > Developer Option and enable the “USB Debugging” option.
• Connect your mobile device to your PC via a USB connection, then choose “File transfer (MTP)” from your mobile’s USB options.
• Navigate to the location where the ADB tool was extracted. Right-click on the directory name while holding down the Shift key, then select “Open command/PowerShell window here.”
• Now type the ADB devices command to start the ADB daemon, which will display your device name on the screen. It may ask for permissions on your mobile device, which you should give.
• To acquire a list of OEM and Carrier applications, enter in ADB shell and press Enter, then execute pm list packages | grep “.
• Copy the mobile installer’s package name and paste it into a word processor.
