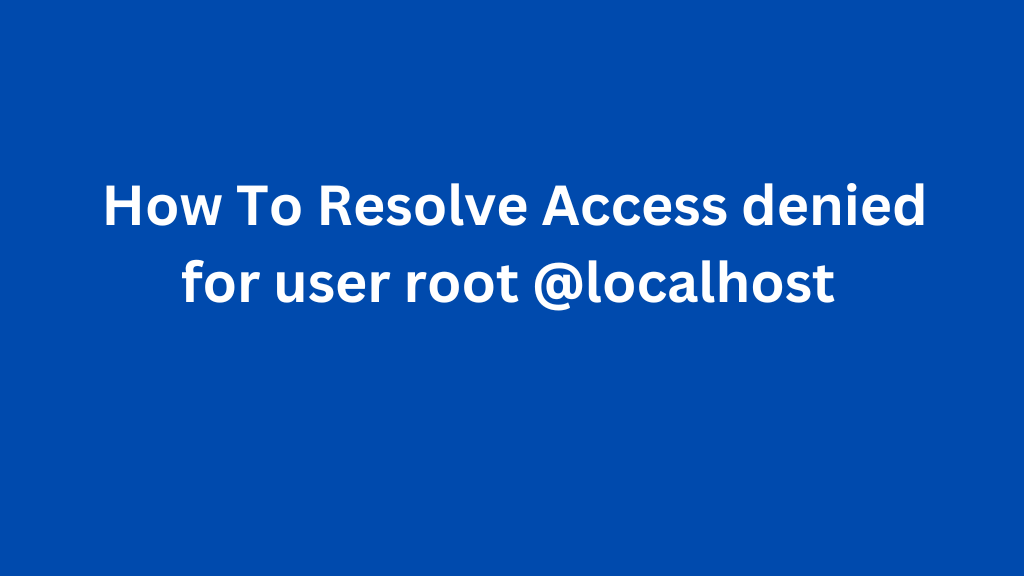
Have you lately attempted to use MySQL and received the message “Access denied for user “root”@”localhost”? When you try to access the root password in MySQL, a relational database management system, the error may appear.
This article explains every potential remedy for the problem. Understanding what initially generated the issue “Access denied for user ‘root’@’localhost” is equally crucial.
To remedy the issue and address some of the often asked concerns about it, let’s first quickly discuss what is causing MySQL to display the error message “Access denied for user ‘root’@’localhost”.
· When no privilege exists for the user (as mentioned).
· If the user inputs the wrong username or password.
Now the error ‘Access denied for user ‘root’@’localhost’ is extensive of two types:
access denied for user ‘root’@’localhost’ (using password: yes)
access denied for user ‘root’@’localhost’ (using password: no)
The former error message is thrown up when the root user tries to access the MySQL database with the password ‘yes’, which is wrong or different from the original password. Similarly, the latter error message occurs when the root user enters the password as ‘no’, which is incorrect
When the root user tries to access the MySQL database using the password “yes,” which is incorrect or different from the original password, the first error message is displayed. Similar to the first error message, the later one appears when the root user enters the password incorrectly as “no.”
How to resolve Access Denied for user “root”@”localhost”:
Now that you are aware of what can be preventing you from accessing the database and causing the notice “Access denied for user “root”@”localhost,” the next section will look at X fixes for the problem.
Access denied for user “root”@”localhost” is a theoretical issue that is caused by a lack of permissions. You may use the ‘grant’ command to add privileges to give the root user access to all rights.
mysql: CREATE USER “root” @ “localhost” IDENTIFIED BY “mysql native password” Using “password”;
or
SQL statement: “mysql> ALTER USER “root”@”localhost” IDENTIFIED WITH “mysql native password” Using “password”;
mysql> give root@localhost, identified by “password,” all rights on *.* with the grant option;
Flush Privileges’, mysql;
You may use the the‘revoke’ command to remove the rights and undo the modifications. When you decide to remove the permissions or privileges, the’revoke’ command will do exactly what it says on the tin: revoke all the privileges from the root user.
Solution No 1:
When operating MySQL 5.7 (or a later version) on Ubuntu systems, the root user must by default be authenticated using the auth socket plugin rather than a password
Although useful and offering excellent usability and security, this can be challenging to use.
To set up the root account and switch the authentication type to password, use the ALTER USER command.
ALTER USER “root”@”localhost” IDENTIFIED WITH “password” AS MYSQL Native PASSWORD;
Start the command prompt and type FLUSH PRIVILEGES.
Type the following command to see if the authentication settings have been changed to a password:
SELECT host, plugin, authentication string, and user FROM MySQL.user;
Confirm your departure from the MySQL shell by using
exit
Solution No 2:
All users of macOS can utilize this technique.
Install a version of MySQL first that works with the macOS version you are using.
Next, during installation, establish the root password and record it somewhere. Set the root password using the following command: root root-password>.
Choose one of the two options available—Use Strong Password is the other—Use Legacy Password Encryption.
MySQL service restart
You will be allowed to log in because MySQL will bypass the grant-tables because you previously added the line of code’skip-grant-tables’. To log in, use the command below:
-u root MySQL
Once signed in, use the following command to remove any rights preventing you from initially accessing the database:
flush privileges in MySQL;
Now use the following command to create a new password:
where USER=’root’ and password = PASSWORD(‘my password’);
FLUSH PRIVILEGES;
It is now time to delete “skip-grant-tables” from etc/mysql/my.cnf as you have already reset the password.
Start MySQL once more, then log in with the new password. The mistake won’t appear in the service anymore.
Where is the MYSQL error log, question 1?
In terms of IT operations, error logs are one of the most crucial logs since they assist in identifying and addressing functional issues that only enhance performance.
Basically, the setup and shutdown stages of MySQL produce error messages, warnings, and various comments, which are then recorded in the database’s error log.
Users can choose the destination, verbosity level, and time zone for MYSQL error reporting, which is always enabled.
Error logs may generally be found in a file or on the console, for example. In Windows, the error logs are sent to the hostname.err (hostname is the host system name) in the data directory if a location is not given, but in UNIX/Linux, errors are sent to the console by default.
How can I modify the MySQL root password?
To change MySQL’s root password:
A new file must be made and its contents added in order to alter the MYSQL password: This file should be stored as /mysql-pwd. ALTER USER ‘root’@’localhost’ IDENTIFIED BY ‘PASSWORD’; (here password is the new password to use).
After stopping MYSQL with the sudo systemctl stop mysql command, run sudo mysqld -init-file=/mysql-pwd. Use the sudo systemctl start mysql command to restart MySQL as soon as the command prompt appears.
You may now log in with the new admin password after successfully changing the MYSQL root user password.
How can I retrieve the MySQL root password?
To reset the MySQL root password:
use sudo
Using the sudo mysqld safe -skip-grant-tables -skip-networking command, start the MySQL server now. &
To connect to the MYSQL server as the root user, use mysql -u root in the command line.
To reset the root password, use the instructions below:
use MySQL (mysql);
mysql> update user where user=’root’ and authentication string=password(‘NEWPASSWORD’)
flush privileges in mysql:
mysql> abort
Note: NEW PASSWORD is the new password to be used in the aforementioned commands.
Utilize sudo service to restart the MySQL daemon. Restart MySQL and sign in using the new password.
Related Articles:
What is Emulated Storage. How to Access /storage/emulated/0 ?
How to Change CPU Fan Speed without BIOS: Complete Guide
How to Clean Up Windows Installer Folder for Improved Performance.
