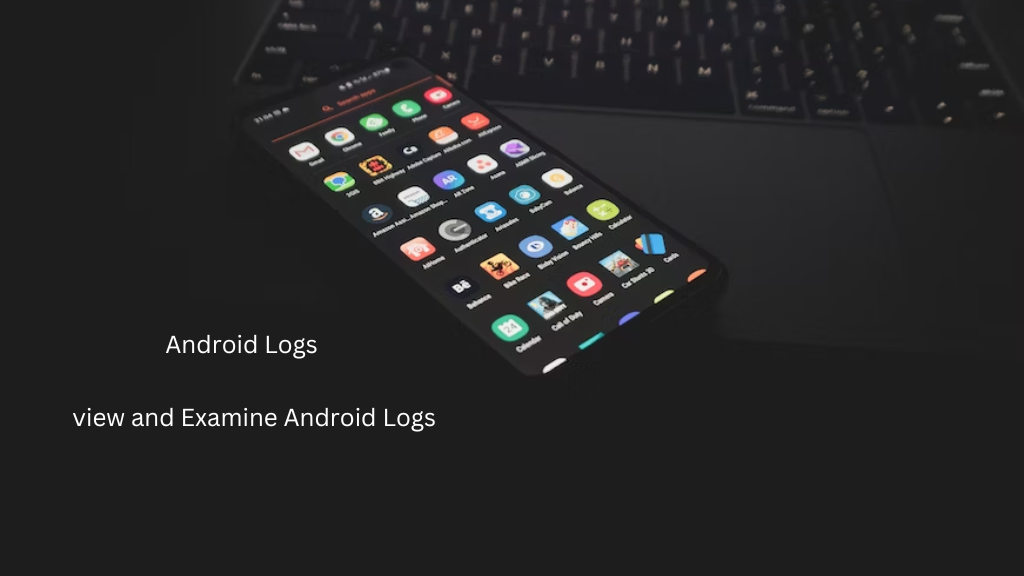
This is the post for you if you want to learn how to view and examine Android logs. Log analysis is necessary for identifying flaws and roadblocks in a developing application that is offered by a set of logs. But first, let’s go through the fundamentals.
What Types of Logs?
Android features a centralized system for all logs, and these logs are organized into several categories, allowing users and application programmers to search for a certain log statement filter.
Log examination helps developers find errors in logs and develop the program on a regular basis. Android provides several types of logs. Like Application log, System log, Event log, and Radio log.
What’s in Each Log Type:
Log messages from all of the different types of applications operating on an Android device are stored in the application log.
The android.util.Log class function is used to write messages in the log with various priorities.
Logging system:
This category’s messages or logs have a different priority than the Android logs—the Android.util.
The Slog class is used to write system log messages.
Log of Events:
Binary tag codes are followed by binary parameters in this format.
The Android.util.EventLog class, which aids in the creation of binary-formatted log messages, generates the event log messages. /system/etc/event-log-tags stores these message tags.
The radio log contains all radio and phone-related data, such as network information and signal strength.
How Can I View And Examine Android logs?
Root access is necessary for view and examine Android logs on most Android devices. These logs are stored in internal storage, and root access is required to view the internal storage sources.
If your Android device is older than 4.0, you may use the SDK, ADB logcat, or any other log reader available on Google Play to examine logs directly on your phone.
To examine the entire system logs on Android devices running version 4.1 or higher, you’ll need the SDK and ADB logcat, but you’ll need to be rooted or issue a manual command via ADB.
Viewing Android Logs from File Locations
Because your Android device has a variety of logs, they are stored in several areas, making it difficult to identify a certain log across many directories. Here are some common file locations where vital logs can be found:
• /data/anr: Dalvik’s written stack traces can be seen here.
• /data/dontpanic: This directory contains conventional crash reports and traces.
• data/panic/panic daemon.config: This file links to a different place.
• /data/tombstones: This directory contains numerous tombstone nn files, sometimes known as “core dumps” on Linux systems.
How To Examine Android Logs on Windows
These are the procedures you’ll need to do to get Android logs on your Windows PC.
• Download and install the most recent Android SDK for Windows.
• Next, download and install the Android Platform Tools.
• Use a USB cord to connect your Android handset to your Windows PC.
• Change the working directory to the path where Android SDK is installed (cd [path where Android SDK is installed]/platform-tools) in a new command prompt session.
• First, execute the command below. kill-server adb.exe
• After that, use the command to get a list of all the devices connected to your computer. Make a note of your device’s device ID.
•> C:android-debug.log adb.exe logcat -v threadtime [device id]
Replace [device id] with the device id acquired in the previous step.
• Use your Android device to perform any tasks.
• To halt the ADB process, use Ctrl + C on the command prompt window.
• The debug data may be found in the file c:android-debug.log.
How To Examine Android Logs on Mac
Follow the instructions outlined below on a Mac device.
• Get the Android SDK and install it. Android SDK will immediately launch after the installation is complete. Choose Android Platform Tools and install them.
• Use a USB cord to connect your Android handset to your Mac.
• Open a new Terminal window and change the working directory to [path to Android SDK]/platform-tools (cd [path to Android SDK]/platform-tools).
• Run the following command first: •./adb kill-server
• After that, use the command to get a list of all the devices connected to your computer. ./adb devices Note down your device’s device ID.
• Run the command./adb logcat -v threadtime [device ID] > /tmp/android-debug.log
Replace [device id] with the device id acquired in the previous step.
• Replicate any activities you took on your Android device or any difficulty you encountered.
• In the Terminal window, hit Ctrl + C to halt the ADB process.
• The android-debug.log file contains the debug information.
How can you read Android logs Without rooting your smartphone ?
Many users are hesitant to root their devices for fear of voiding the manufacturer’s warranty. It’s also not an entirely secure or simple procedure, so for people who don’t want to root their phone, here are several alternatives to accessing Android logs:
These approaches are compatible with practically all Android versions. The following are prerequisites:
• Windows, Linux, or Mac
• Your device’s USB cord
• An Android device
Install the appropriate device drivers before using ADB.
1. Install ADB on your operating system. You can acquire an ADB executable separately, even though it is part of the Android SDK.
2. Connect your Android smartphone now.
3. On your Android smartphone, enable USB debugging.
4. Open a command prompt (Windows) or a terminal (Linux/mac) on your computer. (On Windows, press Windows + r > type “cmd” (without quotes) > press enter; on Mac, launch Terminal from Spotlight.)
5. Navigate to the directory containing the ADB executable. On Windows, Shift+Right Click the directory where the ADB executable was downloaded and select “Open Console” (or something similar) | On Linux / Mac, Right Click the directory and select “Open Terminal Here” (or simply CD into the directory).
6. Type ADB devices in your cmd/terminal to ensure your device is correctly connected.
7. Type ADB logcat to see the magnificent and magical logcat aka stacktrace if your device is properly chosen.
how can I fix “Android studio logcat nothing to show” in Android studio
If nothing appears in the logcat for Android Studio, it might be due to a small Logger Buffer Size or a problem with Android Studio itself. Check that you are running the most recent and updated version of Android Studio to resolve this issue. Try again after rebooting your Android smartphone. If the problem persists, try the suggested remedies.
The libusb backend is used by Android Debug Bridge (ADB).
1. Enable “Use libusb backend” in Android Studio > Preferences > Debugger > Android Debug Bridge (ADB).
2. Invalidate cache and restart Android Studio.
How To Increasing the size of logger buffers
Go to Settings –> Developer Options –> look for Logger buffer Sizes (set it to 1M or larger size) on your Android device, and your android studio IDE will display data in Logcat.
How do I record Android logs?
Issues such as strange issues in the Android Logs displaying an error, debug messages, and other bugs are not uncommon. When an app is designed, produced, or updated, it may have problems that must be resolved as soon as they are discovered.
Here are the procedures for creating a logcat file to attach to a bug report:
For a computer machine:
1. You must have ADB installed on your device; if you do not, you must do so before proceeding.
2. Open Command Prompt (Windows) or Terminal (Linux/macOS) in your operating system.
3. Connect your device to the internet using a wire or WiFi.
4. Run the command ADB logcat -d > logcat.txt. The log will be saved as logcat.txt.
5. Logcat can also be used to inspect or save the radio buffer. Type ADB logcat -db radio > radio.txt to store it to radio.txt if needed or asked.
On your mobile device:
This technique requires that your device be rooted, and it is only supported up to LineageOS 16.0; those using 17.1 or higher must use the PC approach.
1. Launch the Terminal application (you can enable the built-in terminal app in Developer options).
2. Type su and confirm root access; you might need to enable root access for applications under Developer settings.
Type logcat -d -f /sdcard/logcat.txt on the command prompt. The log will be saved to /sdcard/logcat.txt.
3. Logcat can also be used to see or save the radio buffer. Type logcat -db radio -f /sdcard/radio.txt to store it to /sdcard/radio.txt if needed or asked.
How do I record Android crash logs?
Capturing crashlogs or issues from an Android device in order to debug and resolve faults is simple.
To collect logs on Android, follow the instructions below.
1. Use a USB cord to connect your Android device to your PC that has ADB installed.
2. Open CLI (Terminal on a Mac) (Windows: Start –> Run –> CMD).
3. Use a USB cord to connect your Android device to your PC that has ADB installed.
4. Open CLI (Terminal on a Mac) (Windows: Start –> Run –> CMD).
5. Open the terminal and navigate to the Android SDK directory (for example, C:\Program Files\Android\android-sdk\platform-tools).
6. Enter the command ADB logcat.
7. Look for the logs you wish to make, inspect, and correct.
8. Run ADB logcat >/$*some-folder*/android-debug.log to store the output to a file.
Is deleting log files from my Android smartphone safe?
A log’s full growth capacity is reached after which the older logs are clipped to prevent the log from growing any further.
And, on some Android devices, the logs are simply preserved in memory, while others are saved to disc. You can delete or erase the logs, but a fresh log message will appear shortly after you run the operation.
What is the best way to read Android logs on a Samsung device?
The secret code *#9900# makes getting the Android logs on a Samsung smartphone easier and faster. Follow the instructions below to go to the Android logs on a Samsung handset.
1. On your device, open the Phone app and input *#9900#.
2. Change the Debug Level and Silent Log choices based on how many detailed logs you want (by default, Debug Level is Disabled/LOW and Silent Log is Off).
3. Select Run dumpstate/logcat/modem log from the drop-down menu.
4. Select “Copy to SD Card” (include CP Ramdump). It’s crucial since collected logs are kept by default in the /data/log directory, which has root rights and can’t be accessed without root capabilities.
5. Your logs will be saved on your DEVICE STORAGE in the /log directory, where you may retrieve them at any time.
Related Articles :
