
Do you want to delete Read-only contacts from your Android & iPhone devices? The following steps will guide you through the process of deleting read-only contacts permanently.
Having read-only contacts on your phone can be quite frustrating, as you can’t edit or update their information. These contacts are often imported from various sources, like your email or social media accounts. In this article, we’ll walk you through the simple steps how to delete read only contacts and take back control over your address book.
What is Read Only Contacts, and what do they do?
Read-only contacts are those that are added by third-party communication programs such as WhatsApp, Skype, and Messenger, rather than by the user personally.
Because these are read-only contacts, they are retained on your smartphone for a limited time, but you cannot remove them like regular contacts. So, now that you understand what a read-only contact is, you’ll probably want to learn how to delete them as we progress (which is possibly the whole point of why you are reading this article, anyway).
Read-only contacts take up space on your device, and certain undesired contacts may be saved there that can’t be readily erased or removed, which is inconvenient for many individuals.
It’s common to have numerous duplicate contacts for a single contact, which extends your contact list and makes it harder to determine which one is the original.
How To Delete Read only Contacts from Android
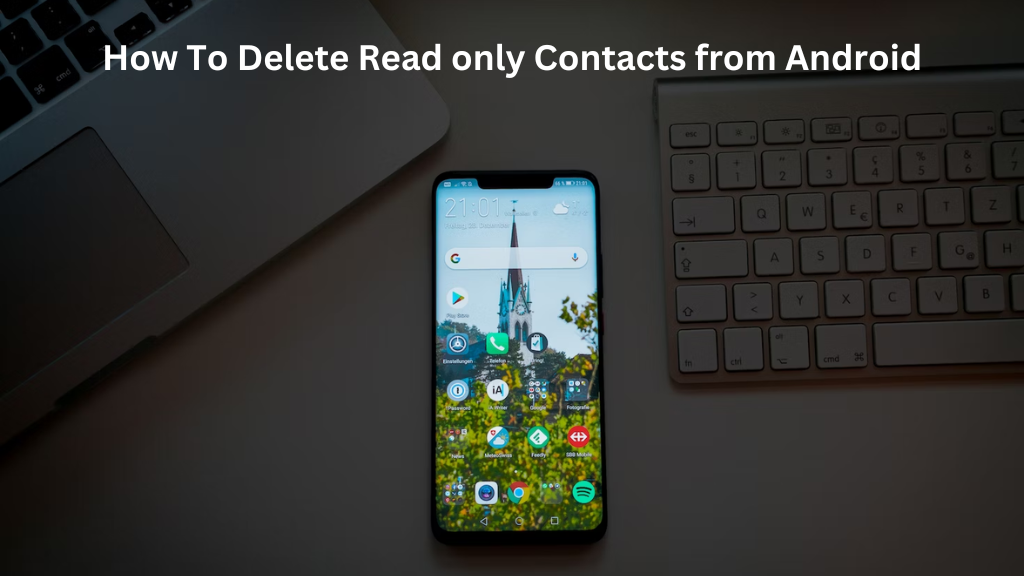
Method 1: Separate the Contacts
You’ll discover how to erase read-only Android contacts by simply unlinking a specific app in this manner.
The final steps in this procedure vary depending on whatever Android version you’re using.
9.00 or Android Pie
Scroll down in the Contacts app until you find the contract you want to erase.
Select the menu option (3 dots icon in the upper-right corner of your screen), then ‘View Linked Contacts.’
The Unlink button will appear in a pop-up window. You’ve successfully unlinked a certain contact from a specific app.
You must now return to the contact and select the menu option. Click the Delete button, then confirm in the pop-up window.
Android Oreo or Android 8
Select the contacts you wish to delete in the Contacts app, then press the menu option.
Hit ‘View linked contacts’ from the drop-down menu, then tap the Unlink button.
You can now delete the contacts from your contacts list because they are no longer linked. Simply go to Contacts, select the contacts you want to get rid of, and then touch the Delete option.
Method No. 2 Using the Contacts App from Google
We’ll use the Google Contact app to delete a read-only contact in this way. Google Contacts comes pre-installed on the current Android phones, while some Android devices come with a default bespoke Contact app with a greater utility designed by the phone.
To sync and store all of your contacts to your Google account, select the Sync option.
After that, follow the steps below:
Use any browser on your device to go to contacts.google.com. If you haven’t already, sign in using the Google account that you’re using to sync data on your device.
You’ll see a list of contacts saved to your Google account on the new page; scroll down to the contact you wish to delete.
Select Delete from the drop-down menu by tapping the menu button (found on the top-right side of your screen).
In the pop-up window, click the Delete option and confirm the deletion.
Now sync your device’s contacts, and you’ll see
Method #3: Remove the App
You’ve probably figured out that read-only contacts are associated with third-party
communication programs. This approach will teach you how to erase read-only contacts from messaging apps such as WhatsApp, Viber, Imo, Messenger, and others.
As much as we’d like to go into detail, this is the simplest option – all you have to do is delete and reinstall the app associated with those read-only contacts. Those contacts will be removed from your cellphone if you restore them.
Method #4: Using a third-party app
We’ll use a third-party application called Easy Contacts Erase to delete the read-only contacts in this case. It is not necessary to utilize the specific app; any other software accessible on the Google Play Store would suffice. Check to see whether they work and if there are enough favorable user reviews to persuade you to download the app.
After you’ve installed the app on your smartphone, follow the steps below:
To begin, open the app. It will ask for contact information; grant it.
Following that, you’ll see a list of contacts kept on your device; scroll down and choose the ones you wish to delete.
Finally, confirm the pop window by tapping the cross button at the bottom.
How To Delete Read only Contacts from iPhone
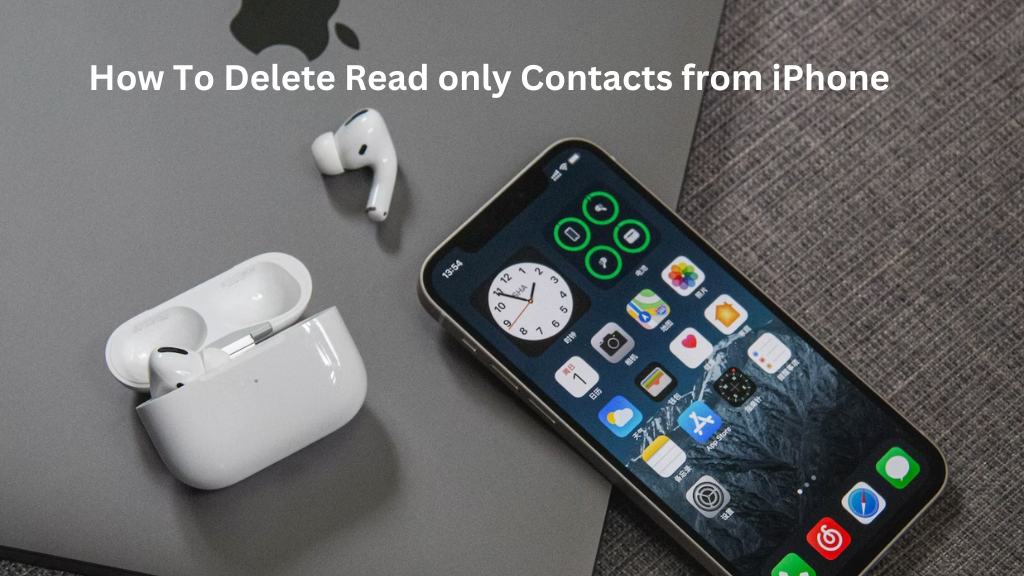
Dealing with read-only contacts on your iPhone can be a bit tricky, especially when you’re unable to make changes to their details. Follow these steps to empty your iPhone’s address book of read-only contacts.
Step 1: Open the Contacts App:
Unlock your iPhone and tap on the “Contacts” app icon, which usually features a silhouette of a person. This will launch your contact list.
Step 2: Spotting the Read-Only Contacts:
Scroll through your contact list to identify the read-only contacts that you want to get rid of. These contacts often have a small lock icon or a sign indicating they’re from another source.
Step 3: Deleting Read-Only Contacts:
- Select a Contact: Tap on the read-only contact that you wish to delete. This will open the contact details page.
- Edit Contact: Look for the “Edit” option at the top-right corner of the screen and tap on it. This will allow you to make changes to the contact.
- Scroll Down and Delete: Scroll down the contact’s details until you find the “Delete Contact” option. Tap on it.
- Confirm Deletion: A confirmation pop-up will appear, asking if you’re sure you want to delete the contact. Confirm your decision.
Step 4: Preventing Contact Reappearance:
To prevent read-only contacts from coming back, follow these steps:
- Access Settings: Return to your iPhone’s home screen and tap on the “Settings” app.
- Scroll and Find Contacts: Scroll down the settings options and look for “Contacts.”
- Accounts: Depending on your iOS version, you might find an “Accounts” section. Tap on it.
- Choose Account: Select the account that’s causing read-only contacts to reappear.
- Disable Contacts Sync: Turn off the switch next to “Contacts” for that particular account. This will stop the automatic addition of contacts from that source.
Step 5: Tidying Up Your Contacts App (Optional):
If you’ve removed several read-only contacts, consider cleaning up your Contacts app for a more organized experience.
- Inside the Contacts App: Open the “Contacts” app again.
- Find Duplicate Contacts: Look for an option that helps you find and merge duplicate contacts. This can help eliminate clutter caused by read-only duplicates.
- Merge Duplicates: Follow the prompts to merge duplicate contacts. This will streamline your contact list.
Conclusion
By following these simple steps, you can easily remove read-only contacts from your phone. The best way to stop read-only contacts from occurring again is to disable the syncing with accounts that might add them. Keeping your contact list organized ensures you have the most relevant and up-to-date information at your fingertips.
