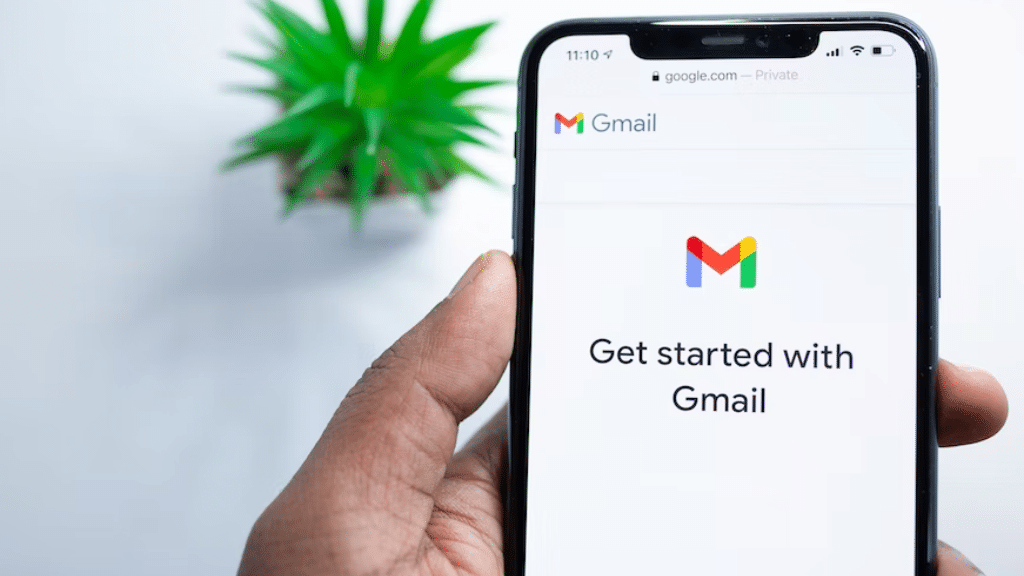
If you’ve ever used Gmail on an iPhone and wondered why your status always says offline even though you’re usually using the app, you’re not the only one.
Numerous iPhone users around the world have reported this issue, which is a typical one. Fortunately, there is no need for concern because Gmail encounters bugs and malfunctions sometimes, just like any other app.
For your convenience, we have put up a thorough guide outlining all the frequent causes for your Gmail status to read “offline.” We have also made an effort to offer some options that many users claim to have found successful.
So, if the Gmail account error has caused you enough frustration, use this tutorial to take some easy steps to fix it.
The causes of iPhone Gmail Not Working
It’s important to identify the causes of this problem before moving on to the remedies. Some of the most common reasons why your Gmail seems offline on your iPhone have been identified by us.
Reason #1: Not enough storage
Insufficient storage space is the main cause of this problem with the Gmail app on your iPhone. If you’ve had an iPhone for a long, you probably already know that when your iPhone’s storage gets low, practically all of the apps on the device begin to malfunction.
The Gmail app is no exception, and one of its major flaws is its inability to display your online status once your iPhone runs out of data. Fortunately, this isn’t a major issue and can be resolved quickly.
Reason #2: Using an Incognito Tab
You might have launched Gmail in an incognito tab, which is another possibility for why it still displays offline even when you are using the iPhone app.
When privacy is a problem and you still want to use the app but don’t want to appear active to others, incognito tabs are typically employed.
Your activity status on the app will continue to show as offline if you have ever used your Gmail app in an incognito tab to avoid letting your friend know you were online and neglected to switch to the default browser.
Reason #3: Use as a Guest Profile
One of the most frequent causes of the activity status on Gmail showing offline is this. It occurs if your app is genuinely offline. This typically happens after someone else uses your iPhone, logs into their Gmail account, and then forgets to log out.
Out of habit, you continued to use the account that was already logged in without understanding it was not yours. If that applies to you, until you switch to your personal Gmail account, your Gmail app will continue to display you as offline.
Reason #4: Problems with Internet connectivity
It’s another major factor in why your iPhone’s Gmail app looks to be offline. Your status will show as offline on the app if your device is not online or if the internet connection where you are located is unstable. It won’t turn online until the internet connection becomes stable again.
Reason #5: Gmail’s offline mode
The offline mode on the Gmail app is a feature built concerning this. It is well known that the Gmail app places the utmost priority on user privacy. You can turn on the offline mode in your Gmail account if you’ve taken some time off from work but still want to read your emails secretly.
You may still need to turn off the offline mode after your trips, which may be one of the reasons you still show up as offline in the Gmail app on your iPhone.
Reason #6: Cache files and cookies
The Gmail offline error on your iPhone is caused by this in addition to other major factors. Your app may occasionally become blocked by cookies and cache files, making it unable to run properly.
Therefore, if you haven’t cleared up the cache files and cookies in your Gmail app on your iPhone in a while, it may operate more slowly and cause the Gmail offline issue.
Reason #7:Gmail is blocked on your device
Your app may have been disabled on your device if you recently visited a new place or just got home from a family vacation and are having trouble.
Gmail is a very safe program that takes user security very seriously, so if the location seems strange, it may disable itself on some devices.
How to fix the iPhone Gmail Not Working
Our 6 straightforward techniques will make it easy for you to solve the Gmail offline problem on your iPhone if you’re wondering how to do it.
Method #1: Reactivating the iPhone’s Gmail App
Reenabling the app is the first step you can do to fix the issue that causes your iPhone’s Gmail to look offline.
The steps you must take are as follows:
Visit a website on your iPhone (preferably Safari).
Visit gmail.com now.
Log in to your Gmail account using your login information.
Make sure you log out of any additional Gmail accounts you may have on your device.
Copy the link we’ll give you below, and then type it into your browser’s address bar.
https://accounts.google.com/b/0/displayunlockcaptcha
Choose “Continue.”
a webpage with the message “Account access enabled. There will be a message that says “Please try signing into your Google account again from your new device or application.”
Return to your Gmail app and look for the error there.
Method #2 Checking the Internet Connection
As was previously noted, a bad internet connection may be one of the causes of the Gmail offline error on your iPhone. Therefore, make sure that your device is connected to a reliable Wi-Fi connection to eliminate the mistake in this instance.
In the event that the Wi-Fi connection at your location is unstable, you can also switch to mobile data. Here is what you need to do to test your internet speed:
Your iPhone should now be in the Safari browser.
To check the Internet speed, visit the webpage.
Wait until the website checks the Internet speed while you are there.
The speed of your Internet will eventually be displayed to you.
Consider switching to mobile data if the speed is less than 5 or 6Mbps.
Here’s how to go about it:
Get your iPhone’s “Settings” app open.
Then, choose “Mobile Data.”
On your iPhone, tap the toggle to enable mobile data so you can check for the problem.
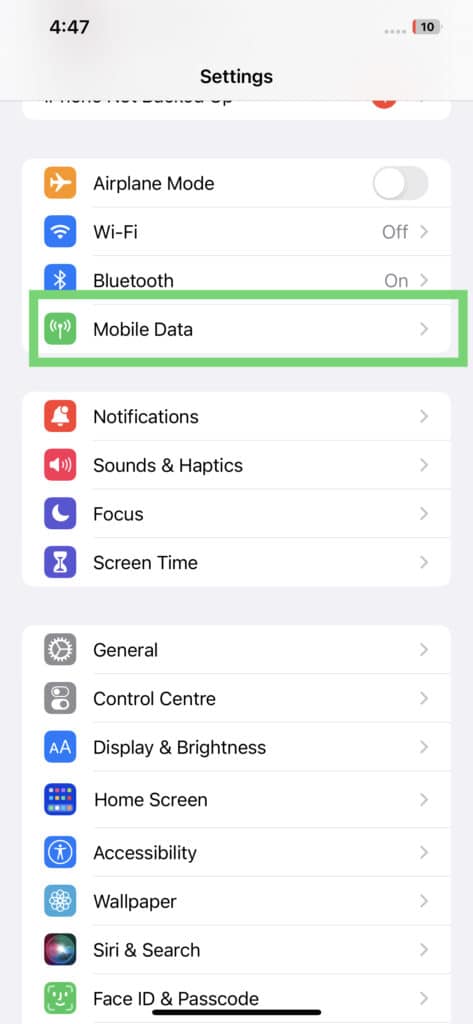
Method #3: Closing the Incognito Tab
Your status can appear to be offline if you are using your Gmail account in a private tab. Close the Incognito tab to fix the issue in this instance, but make sure to log out of your Gmail account first.
After closing the incognito tab, open the Gmail app, sign into your Gmail account using your login information, and wait until your status changes to “Online” before continuing.
Method #4. Disabling the Gmail Offline Feature
As we’ve previously reported, if you’ve enabled Gmail’s offline functionality on your iPhone, the app’s activity status will indicate that you’re not currently online.
You must turn off the Gmail offline feature by doing the following to get yourself out of this bind:
Your iPhone should now be in the Safari browser.
Log into your account at gmail.com by going there.
In the upper-right corner, tap the “Settings” icon.
Choose “See all Settings” from the menu.
Navigate to the “Offline” tab at the top of the new page that appears on the screen and locate the tick for “Enable offline mail.”
The option for unchecking the box is above.
To save your changes, click “Save Changes.”
Check to verify if your activity status is updated online by reopening the Gmail app on your iPhone.
Method #5.Updating the Gmail App
If you haven’t updated your Gmail app in a while, this could be the reason why your iPhone is seeing the Gmail offline issue.
The best course of action in this situation, utilizing these procedures, is to upgrade your iPhone’s Gmail software.
Get your iPhone’s “Settings” app open
The “App Store” option can be tapped by swiping down.
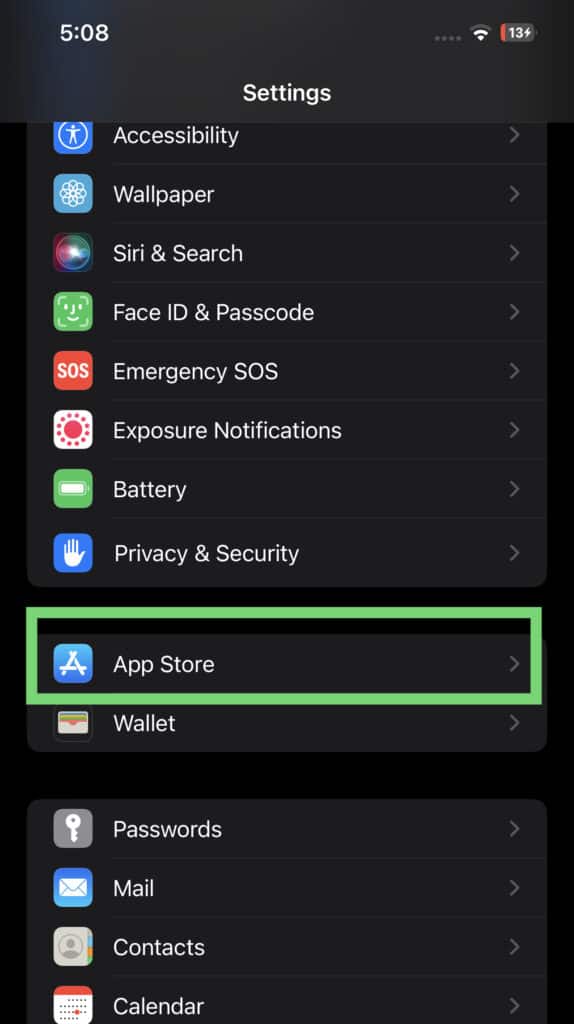
Visit the area labeled “AUTOMATIC DOWNLOADS.”
To enable automatic app updates, tap the toggle next to “App Updates.”
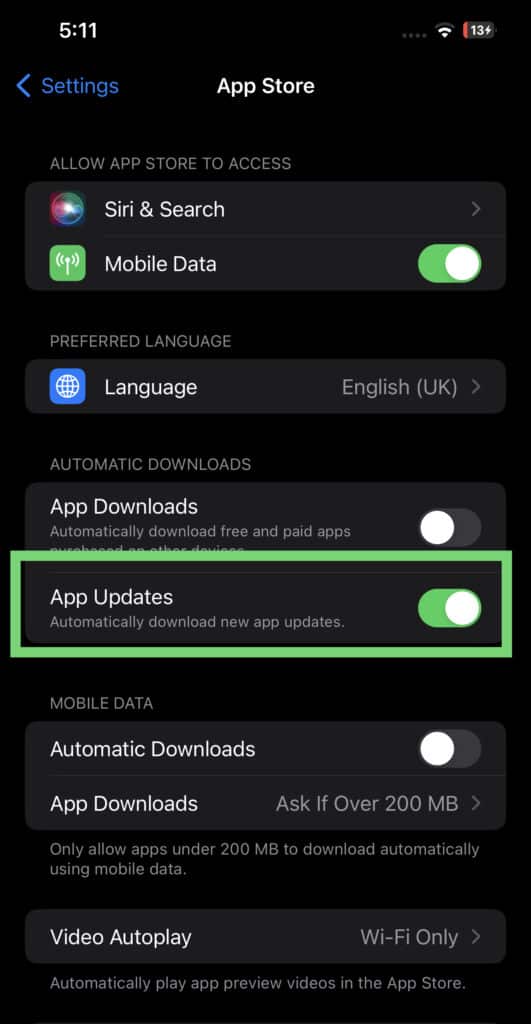
Launch your app on your iPhone after it has successfully been updated to look for any problems.
Method #6.Checking Device Activity
Another thing you may do to resolve the Gmail offline problem on your iPhone is to check your device activity for any unexpected sign-ins.
Here’s how to go about it:
Get your iPhone’s Gmail app open.
In the top-right corner of the screen, tap “Profile Pic.”
Choose “Manage your Google Account” from the menu
The “Security” tab should be selected.
To see if your Gmail account has been logged in on another app, go to “Recent security activity.”
If a device is visible, tap it to take it out and end the app.
Check to check if the activity status has changed to Online by opening the Gmail app on your iPhone once
Method #7 enabling IMAP
Your iPhone may experience a number of Gmail difficulties, including the Gmail offline error if IMAP isn’t configured. IMAP typically protects your iPhone against problems, but if it is disabled, it may prevent the Gmail app from working on your iPhone.
You must enable IMAP on your device by performing the following steps in order to resolve the problem:
On your laptop, launch the Chrome browser.
Log in to your Gmail account at gmail.com.
Choose “Settings” by clicking the “Settings” icon in the top-right corner.
The “Forwarding and POP/IMAP” tab should be selected.
Locate the “IMAP Access” section by scrolling down.
If “Enable IMAP” is not already selected, select it.
Your iPhone will have IMAP for Gmail enabled.
The aforementioned procedure can likewise be finished on an iPhone. For this,
Method #8.Removing and restoring an account
You can delete and re-add your Gmail account if none of the aforementioned solutions helped you fix the Gmail offline problem on your iPhone.
Follow the instructions below to do this.
Get your iPhone’s “Settings” app open.
Select “Accounts” from the menu
Choose your Gmail profile. Select “Delete Account.
You must set up your Gmail account again on your iPhone after deleting it. To do this, follow these instructions
Re-select “Accounts” from the menu.
Select “Google” under “Add Account.”
Select “NEXT” after entering your Gmail address.
Enter the password for your Gmail account, then click “NEXT” once more.
You must consent to this if two-step authentication is installed on your device.
Make sure that Mail is turned on on your iPhone.
To save the changes, tap “Save.”
On your iPhone, the Gmail Offline issue will be fixed.
Conclusion
All of the potential causes of the Gmail Offline issue on your iPhone are explained in this guide. We have also given you a few fixes that have been successful for several users all across the world.
You will be able to complete these adjustments relatively easily even if you are not a tech buff and have little to no knowledge of various programs and how they operate.
We hope that one of these solutions will help you to resolve your problem, and if it does, please let us know more about your experience. Don’t forget to tell us about the solution that worked for you in the comments section below.
Related Articles :
How To Fix Decreasing Battery While Charging iPhone?
