
One business stands out even among the renowned in this industry in the age where software corporations are progressively collecting your data: Microsoft.
Microsoft offended the whole PC industry when it incorporated Diagtrack into Windows 10 during its initial release. On the majority of updated versions of Windows 7 and above, the software is activated even if it cannot be seen. Here is all the information you need to know about DiagTrack, including what it is, if it is safe, how to address its issues, and how to remove it from Windows.
DiagTrack Definition
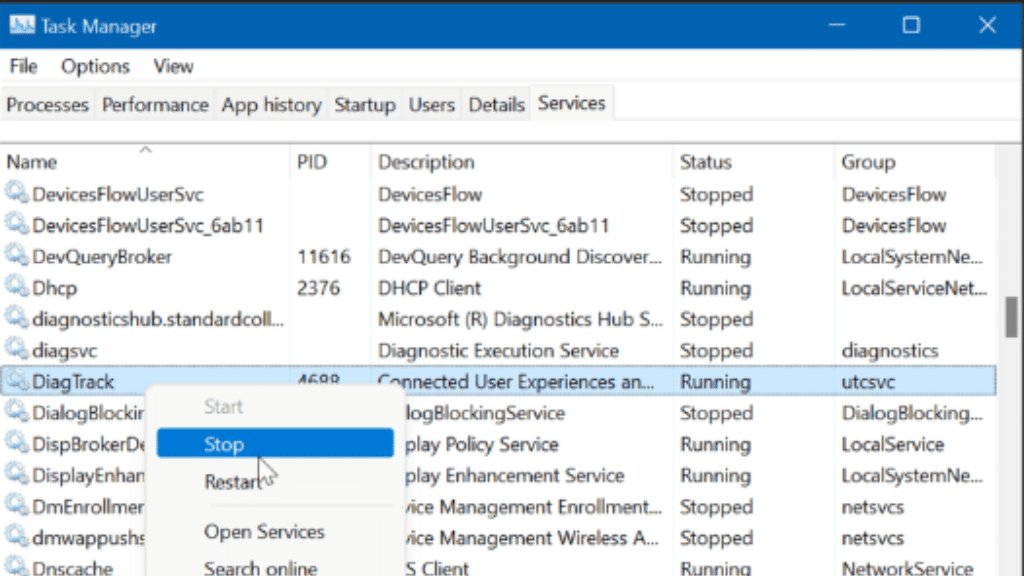
The utility DiagTrack is in charge of routinely submitting system information to Microsoft servers. It is a part of the Universal Telemetry Client, commonly known as the Connected User Experience and Telemetry component (UTC).
The diagtrac.dll file, a dynamic link library file created by Microsoft, is the foundation upon which the DiagTrack service operates. The location to the diagtrack.dll file is: %SystemRoot% %System32 svchost.exe -k utcsvc -p.
The registry value for it is HKEY LOCAL MACHINESYSTEMCurrentControlSetServicesDiagTrack.
When the OS begins, DiagTrack is listed as a Win32 service that is automatic-enabled and starts.
Where is the diagtrack.dll file or DiagTrack kept?
The diagtrack.dll file is located at the following location:
Svchost.exe -k utcsvc -p in percent SystemRoot in percent System32
Does Microsoft snoop on my data using DiagTrack?
There is currently no definitive answer to this question because, despite Microsoft’s clear assertion that this information is completely anonymously collected and not associated with any user id or email, they have also stated that they have the ability to read crash reports to read memory logs and reconstruct crashes. To better comprehend the issue, the data may then be connected to the user. These are straightforward expressions that signify that they can observe a portion of what you were doing right before a Windows software crashed.
What information does Windows Telemetry or DiagTrack gather?
DiagTrack may either gather all of your data or only a portion of it, depending on the mode that is active.
The two choices, Basic and Full, gather information under the following heading:
Microsoft gets access to information including your PC’s specs, Windows Store activity, use time, and programme crashes in this mode.
Full – Data including music you’ve listened to, movies you’ve seen, local Windows searches, content licencing, disc space, and in certain circumstances, even your browsing history, can be sent to Microsoft.
By clicking the following link, you may visit your Microsoft Privacy Dashboard and see what information DiagTrack or Connected User Experience and Telemetry are collecting:
https://account.microsoft.com/privacy.
You may access the diagnostic data that Diagtrack has gathered on your Windows 10 computer by going to Windows Settings>Privacy>Diagnostics & Feedback. The majority of the telemetric information gathered relates to settings and peripheral information, browsing history, uptime, operating system information, programme instals and updates, file searches, keyboard and microphone collection, and reliability statistics.
Should you be concerned about the information DiagTrack has gathered?
According to Microsoft, there shouldn’t be any issues because the data collected isn’t shared with any other parties and isn’t even easily available within the corporation.
Additionally, Facebook, Amazon, and Google have daily access to our data, conversations, video viewing history, and purchase information. Therefore, unless you’re paranoid,
DiagTrack is on my Windows, but why?
You might be asking why Microsoft gathers all of this information in the first place at this stage. Leaving conspiracy ideas aside, gathering fundamental diagnostic information has some fairly good justifications. Therefore, DiagTrack is somewhat crucial to Windows, but not that essential to users.
Crash reports are transmitted to the Microsoft servers, as was already described. Microsoft uses this information to identify the cause of crashes and implement fixes. Additionally, they utilise it to discover problems, update and repair drivers, and optimise apps.
How secure is DiagTrack?
Some users might believe it is unsafe because it continuously sends data to Microsoft and captures telemetry without their consent (because it is enabled by default on Windows 10 and upgraded versions of Windows 7 and higher). However, there is no need to fear because practically all operating system manufacturers must utilise these services to gather information to identify software vulnerabilities.
Microsoft collects a lot of personal information, like the majority of internet businesses, and privacy groups have vehemently objected to this function, calling it dangerous to users’ privacy.
Furthermore, DiagTrack, a DLL file that may oversee and keep an eye on other programmes, is placed in the C:WindowsSystem32 folder.
Is DiagTrack a virus or malware?
DigTrack is neither a virus or malware, and its VeriSign certificate serves as evidence that it was created by reputable sources. This does not, however, rule out the chance that a virus may corrupt it or do harm to it, or that a virus could infect your system and pretend to be DiagTrack. DiagTrack is kept as a DLL file, and DLL files have the drawback of being susceptible to malware assaults. Because of this, any malware may simply impersonate diagtrack.dll and damage your machine.
Go to Task Manager and click on the columns box beneath diagtrack.dll. Add Verified Signer as one of the columns to determine whether diagtrack.dll is safe to use or infected with malware. It is quite likely that diagtrack.dll contains malware or a virus if the Verified Signer value for the file reads “unable to verify” or if the developer is not mentioned or does not appear to be an authorised signer.
It is a legal DiagTrack file that is neither infected with a virus nor a virus itself if the Verified Signer value for diagtrack.dll is set to “Verified”.
Can I get DiagTrack from my computer?
DiagTrack is not a necessary file for Windows, thus you can remove it from your computer. However, we highly advise against it because doing so has resulted in serious system malfunctions for a number of customers who have already deleted the service from Windows. It is thus advised to just disable it rather than get rid of it entirely from your system.
Which DiagTrack (diagtrack.dll) problem codes are most frequent?
Your system may often display diagtrack.dll error warnings if DiagTrack is activated. Let us offer you a brief rundown of the DiagTrack error messages you could see before we discuss how to resolve them:
Error loading diagtrack.dll
Address diagtrack.dl: Access Violation
There was no Diagtrack.dll to be found.
cannot locate
C:\$WINDOWS.~BT\Sources\
diagtrack.dll
diagtrack.dll is corrupt or missing.
When attempting to use Cisco VPN Client Fix on Windows, you can possibly get a diagtrack.dll problem notice. The message appears as follows:
Cisco VPN Client for Windows 8.1 and 10 won’t launch fix There is a missing file called diagtrack.dll. Installing the Cisco VPN Client Fix for Windows 8.1 and 10 once more is advised.
Now, there are several factors that might contribute to these mistakes. The loss of data saved in DiagTrack or damage to the diagtrack.dll file are two of the most frequent problems that result in diagtrack.dll error messages. The database of the Windows registry being damaged is another factor. In this situation, you’ll frequently need to go back in time to a “restore point” when everything was working as it should and there was no harm done to the registry’s database.
Last but not least, you can be seeing diagtrack.dll error messages because your antivirus programme or a different antivirus programme may have banned access to the DiagTrack DLL file. You must go through the files and programmes that your antivirus programme has quarantined here.
How can I resolve errors related to DiagTrack (diagtrack.dll)?
Error warnings relating to diagtrack.dll can be fixed using a number of methods. We’ll walk you through a thorough tutorial on diagnosing these problem messages with several fixes here:
Restore your computer to the most recent restore point as a first step.
This may be the simplest and most straightforward method for resolving runtime error reports from DiagTrack.
Press the Windows key, or manually enter “System Restore” in the search box below.
Enter the key.
If the system asks you for it or if it’s set up on your profile, enter the administrator password once you’re in System Restore.
You will now have the System Restore Wizard or the Wizard to help you navigate the full restoration procedure. Having several restore points,
Use the System File Checker tool as a second option.
The diagtrack.dll files are examined by the System File Checker Tool to see if they are intact or if they have been deleted, corrupted, or damaged. Many times, diagtrack.dll error messages are caused by missing, corrupted, or deleted files; as a consequence, it’s crucial to scan the system files to make sure the diagtrack.dll files aren’t damaged.
Run the following command at the Command Prompt as administrator to accomplish this:
/scannow SFC
Now that the files have been scanned, diagtrack.dll (or any other files for that matter) that are found to be damaged will be replaced with a cached copy that can be found in a compressed folder under the file path System32dllcache.
Third option: run a Windows update
Like other programmes and services, diagtrack.dll runtime issues can be brought on by an out-of-date version of Windows. Even if it is a time-consuming procedure, upgrading your OS might be helpful in this situation.
To upgrade Windows, take these actions:
Press the Windows key and enter “Update.” Press Enter.
On the display, among other options, you’ll find a button that says “Check for Updates.” If your OS is out-of-date, you’ll see that there are updates available for download when you tap on it.
Then select “Install Updates.” Restart your computer when the update is finished.
Register the diagtrack.dll file in Windows as a fourth option.
To register diagtrack.dll in the Windows operating system, use the command-line tool Regsvr32. When the DLL files are not registered on your system, diagtrack.dll runtime issues might occur.
Run the file(s) as administrator and launch the Command Prompt to register them. Enter the command regsvr32 diagtrack.dll in the command box now.
Downloading and replacing the diagtrack.dll file is Solution 5 (Advanced).
Please be aware that you should only use this approach if all other attempts to fix the problem have failed. Because a poorly installed.dll extension file causes the system to suddenly malfunction or perhaps stop operating completely, this technique should only be utilised by skilled PC users.
Additionally, keep in mind that dynamic link library files are never distributed by software developers; instead, they are always included in the installation package. As a result, get the replacement file from the manufacturer (if available) or from a reputable source.
Copy the diagtrack.dll file to the Windows System directory and the necessary file folder locations after manually downloading it.
Restart your computer right now.
Reinstall Windows 10 as a sixth option.
Do a fresh installation of Windows if downloading and updating the diagtrack.dll file still doesn’t work. To prevent data loss during the reinstallation process, make sure to back up any crucial files and data.
Is DiagTrack a necessary Windows file?
It is reasonable to state that since DiagTrack was a later addition to Windows, it is not a Windows-essential file and thus deactivating it may have little to no impact on the system.
How is DiagTrack turned off?
Although you may disable the service directly using the service manager, there is a further step that need be taken beforehand to make sure that all data gathered by DiagTrack up to that point has been deleted:
Eliminate Diagnostic Information gathered by DiagTrack or Connected User Experience and Telemetry: In the search box, press Windows Key + S and enter “privacy.” ‘Privacy Settings’ is one of the few choices that appear. Select it by clicking it, then select “Diagnostics & Feedback.”
To remove the information currently gathered by Diagtrack, scroll down until you see “Delete Diagnostic Data,” then click the “Delete” button.
Disable the Connected User Experiences and Telemetry Service: DiagTrack depends on this service, therefore if you disable it, DiagTrack will also be disabled. To accomplish this, use Windows Key + R to launch Services Manager. Next, put “services.msc” into the search bar, and scroll down until Connected User Experiences and Telemetry Service is shown under Services (the list is arranged alphabetically, so this should not be a big deal).
To view its attributes, perform a double click on the same. Change the default setting for “startup type” from “Automatic” to “Disabled.” To stop DiagTrack if it is still running, select Stop>Apply>OK.
Rebooting your system helps you to confirm that DiagTrack still launches when the OS begins, as well as ensuring that the modifications you just made have taken effect.
How can I get DiagTrack’s default startup configuration back?
To start with this, first check to see that all the services that UTC or DiagTrack depends on are up and running, and that their default settings are in place. Next, take these actions:
Open a command window. Make sure you are operating as an administrator if there are many users on the system; if not, request administrator permission to run Command Prompt.
Enter the following commands after pasting them into the command window.
DiagTrack start=auto sc configuration
start DiagTrack with sc
You’re prepared! Simply shut off Command Prompt and restart your computer.
You can restore the diagtrack.dll file to its default state using the Windows 10 installation media if it should happen to be damaged or missing from the folder percent WinDir percent system32.
Related Articles :
What is Gstatic? Everything You Should Know About it
