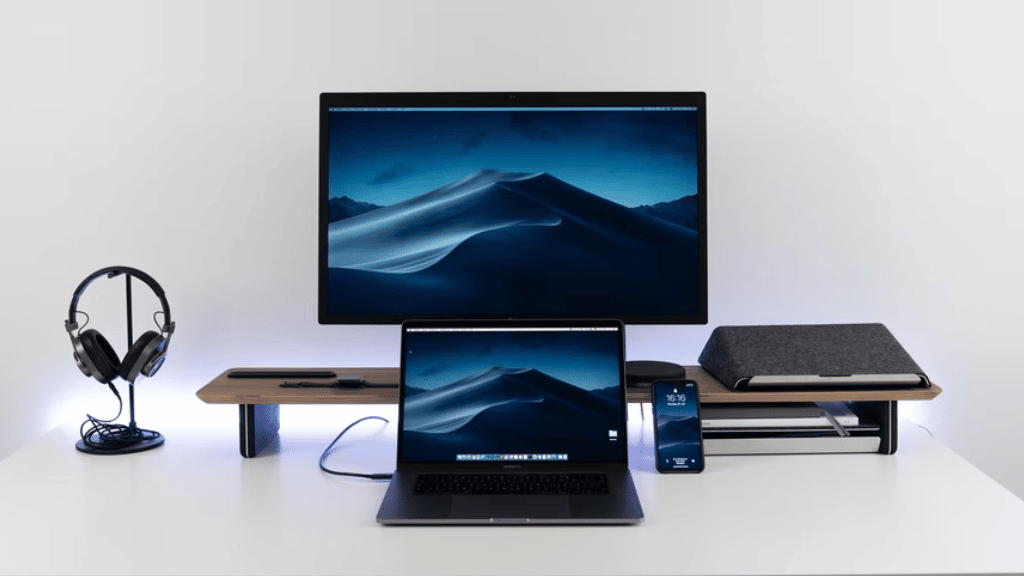
The AllShareCast Dongle app on Samsung smartphones, such as the Galaxy S4, receives a free software upgrade called AllShareCast Dongle S/W Update. Samsung Electronics Mobile Biz created it. Being a well-liked utility program update, it can be found on the majority of well-known websites and has been downloaded over 2845 times.
If you enjoy viewing and sharing information, you may cast streamed content from your device using a Samsung AllShare Cast dongle. If, however, you encounter streaming errors, this update will properly address your issue and erase all of your concerns. Use your standard antivirus to verify the update for viruses to minimize risks.
How can you update the AllShareCast Dongle S/W on an Android device?
As soon as the “AllShareCast Dongle S/W Update” message shows on the screen, click the download button and install the software.
Give the permissions requested if you want to proceed.
You will receive a notification once the app has been installed on your device when it has finished downloading.
You must be wondering what AllShare Cast Dongle is now that we know that AllShareCast Dongle S/W Update S4 is an update to the program AllShare Cast Dongle. Read more about it here.
What is AllShare Cast Dongle?
You may wirelessly show content on a Samsung HDTV from a Samsung smartphone, tablet, or PC thanks to Samsung’s AllShare Cast service. Samsung announced the AllShare Play dongle and software together in 2012.
Samsung created a more dependable piece of hardware as a consequence. Back then, the Galaxy S III and the Note series of smartphones worked with Samsung’s AllShare Cast adapter. An accessory dongle connected to a TV’s HDMI port offers a reliable connection, while a wireless connection enables wire-free streaming.
With the Samsung Allshare cast dongle, a physical device, you may use the Allshare service. Simply connect your phone to your TV to use this feature, and the screen will be reflected.
You may stream video from your phone to the television without a cable by connecting an HDTV and a cast dongle using an HDMI (High Definition Multimedia Interface) connection.
The app must be used with an HDTV or Smart TV in order to work correctly. If a Samsung Smart TV is being used, the Allshare cast dongle is not required.
The Allshare dongle, on the other hand, features an HDMI port, a power outlet, a reset button, and a status light.
what is AllShare Cast For Smart TV?
You may use the All Share Cast For Smart TV Screen Mirroring app receiver to project your Android screen onto your TV. It projects the display of your Android phone or tablet onto a smart TV or display that supports Miracast, as well as wireless dongles or adapters.
You may reflect your iPhone on a big screen without using wires or pricy setups. You may demonstrate apps, play games, and play them on your phone.
How is the AllShare Cast Dongle configured?
Connect the HDMI cable’s one end to the dongle and the other to an HDMI socket on your television.
Turn on the dongle by connecting it to the power adaptor and plugging it in.
A red light will come on the dongle. Use the TV remote to change to HDMI when the red light starts blinking.
Confirmation of the connection will now appear on your television screen.
When you push the reset button on the dongle’s rear, the light becomes blue.
Connect your device to the dongle at this point. Depending on the type of device you own, there are several connecting options accessible.
Fast Connect: Most Samsung cellphones include the following features:
Go to NFC and Sharing or More Connections Settings on your smartphone by selecting in Settings.
Depending on your model and operating system, you should be able to connect via the ShareView, Screen Mirroring, or AllShare features.
You’ll see a screen with the currently available gadgets on it. Pull the Dongle tight.
You should now be able to connect your device to the TV and the dongle.
How to Use the Allshare Cast Dongle to Screen Mirror a Samsung Phone to a TV?
Depending on the type of television you’re using, the method for Smart Viewing your phone to your TV may be different. However, the fundamental phases are rather the same. Here is what to anticipate:
With a Samsung Smart TV, you don’t need the Allshare device because the service is already configured to work with your smartphone and mirror its screen. The majority of the work has therefore been completed for you. As a consequence, using the service only requires that you:
Select “Input” from the menu.
Choose “Screen Mirroring” from the menu.
You must manually configure the AllShare Cast Wireless Hub or dongle to operate with your TV before you can use it with an HDTV. You can follow the steps below to complete it.
When the power light becomes red, connect the AllShare Cast Wireless Hub to a power source.
Utilize an HDMI cable to connect the device to your TV, attaching only one end.
Utilizing the remote, switch your TV’s input source to HDMI.
The identification of your television must come next.
The indicator on the gadget will turn red after this is finished.
Press the Reset button when the indication signals you to do so. A blue light should come on.
If you’ve done everything right, you should be able to use the AllShare Cast device’s capabilities to connect your smartphone and other compatible devices to your HDTV.
Now, you may use the fast connect feature on your phone or the settings on your phone to pair your smartphone with the dongle.
Approach 1:
Do the following from the settings menu on your phone:
Choose “Screen Mirroring,” “Share View,” or “AllShare features” according to your Samsung’s mode.
Open your phone’s settings menu.
Go to the “NFC and Sharing” section.
Choose “Screen Mirroring,” “Share View,” or “AllShare features” according to your Samsung’s mode.
To activate the feature, click the gear icon on the Screen Mirroring page.
Your phone will then start an automated search to find the TV.
Click on the TV’s name as it appears on your phone to connect to it.
If it’s successful, your TV’s screen will show the name of your phone.
Approach 2:
As the name implies, the Quick connect technique promises to give you faster connections.
From the top of the screen, swipe downward.
Then choose “Quick connect” from the menu.
A screen with a list of accessible devices will appear. On the Dongle, click.
The indicator starts to flicker after three seconds, prepping the gadget for HDMI A-to-A monitor connection.
Screens that are connected to a TV or monitor and have a resolution of at least 1080p are supported.
Keep in mind that the connection will be broken if a headset is inserted into the smartphone while the video is streaming. However, games will still function even if a Bluetooth headset is being worn.
How can I uninstall the Samsung Allcast Dongle app?
Smartphones like the Samsung S4 come preinstalled with the Allcast dongle app.
According to one source, a user did not like a preinstalled program that had access to and could read a person’s data.
Application of Force Stop Method 1
One alternative is to force the app to cease running on your phone, although this is just a short-term fix.
Directly from the phone’s settings or through a third-party app from the Google Play store, you can choose to freeze, block, or disable the app.
2. Reset or root your smartphone:
Alternatively, you may uninstall the app by performing a phone reset, and you could be given the option to choose which pre-installed applications you wish to keep on the phone.
The AllShare app may also be removed by rooting your phone, however, this is not advised if it’s your first time.

Hello there, just became alrt to your blog through Google, and found that it’s truly informative.
I’m gonna watch out for brussels. I’ll appreciate if you
continue this in future. Lots of people will be benefited from your writing.
Cheers! https://www.Waste-ndc.pro/community/profile/tressa79906983/